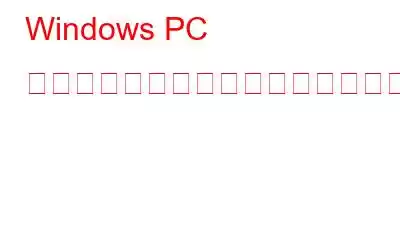作業中にコンピュータの速度が低下していませんか?それとも、コンピュータの問題が原因で仕事ができなくなりましたか?次に、コンピュータが遅くなったりクラッシュしたりする理由はさまざまです。コンピューターの速度低下の最も一般的な原因とその解決策のリストをまとめたので、コンピューターのクラッシュを修復する方法を理解できます。パソコンの速度低下の原因を探し、解決方法を使用してください。
Windows PC での予期せぬクラッシュと速度低下を防ぐ方法
方法 1: マルウェア感染を削除する
すべてのマルウェアやウイルスが、PC からロックアウトされたり、ファイルが暗号化されたりするような深刻な問題を引き起こすわけではありません。仮想通貨のマイニングやその目的のために、コンピュータのリソースを消費するものもあります。 PC にあらゆる感染がないことを確認する必要があり、そのためには PC にリアルタイムのウイルス対策アプリが必要です。この作業に最適なツールの 1 つとして Systweak Antivirus を使用することをお勧めします。
方法 2: RAM を調整する
定期的にロックアップする 1 つ以上の主要なアプリを再起動した後でも、PC は日中は遅くなります。 PC では、メモリ不足エラー メッセージが定期的に表示されます。通常の使用ではメモリの断片化が発生し、プログラムを開いて使用し、その後閉じるときに発生します。メモリ リークは、アプリケーションが閉じられた後にメモリを解放しない場合に発生します。不要なジャンク ファイルや閲覧履歴を削除してシステムをクリーンアップし、RAM を追加して Windows を最適化してパフォーマンスを最適化します。その方法は次のとおりです。
ステップ 1: [この PC] アイコンをダブルクリックして開き、右クリックして [プロパティ] を選択します。
>ステップ 2: 左側のパネルで [詳細システム オプション] を選択します。
ステップ 3: [システムのプロパティ] ウィンドウが表示されたら、 [詳細設定] タブ。
ステップ 4: [パフォーマンス] タブで、[設定] を選択します。
ステップ 5 >: 最高のパフォーマンスが得られるように調整し、[適用] をクリックします。
ステップ 6: [OK] をクリックしてコンピュータを再起動します。
ヒントは、PC を最大限に活用するのに役立ちます。コンピュータを高速化し、手間をかけずに散らかったものを整理したい場合は、Advanced System Optimizer を試してください。
方法 3: 起動時間を改善する
PC の起動に時間がかかる極端な状況では最大 5 ~ 10 分かかる場合もあります。多くのアプリケーションやサービスは、次の操作が行われるたびに自動的に起動するようにプログラムされています。 PCが起動します。これらのプログラムは起動プロセス中に存在する必要がありますが、リソースを使用したり、PC の起動にかかる時間を長くしたりすることはできません。 Windows 10 でクラッシュし続ける PC を修復するには、スタートアップ アプリを無効にします。
ステップ 1: タスク マネージャーを開くには、Ctrl+Shift+Esc キーを押します。
ステップ 2: [設定] タブで詳細をクリックします。
ステップ 3: 無効にするプログラムを選択し、 [無効] ボタン。
ステップ 4: これにより、コンピュータ上のすべてのスタートアップ アプリが無効になり、コンピュータの速度低下の問題が解決され、Windows の速度が遅くなります。
ステップ 4:
方法 4: 冗長なプログラムをアンインストールする
より多くのプログラムがインストールされると、同じ動作を行う多数のプログラムをインストールする必要があるため、PC はより多くの作業を実行する必要があり、PC に負担がかかります。 。これにより、ストレージスペースが無駄になり、冗長ソフトウェアの処理負担が増加します。バックグラウンドプロセスに過剰な負荷がかかり、システム競合が発生し、すべての速度が低下します。これにより、コンピュータ上のスペースが解放され、クラッシュが回避されます。手順は次のとおりです。
ステップ 1: Windows アイコンを選択します。
ステップ 2: [設定] を選択します。
ステップ 3: アプリを選択します。
ステップ 4: アプリのリストが前面に表示されます。
ステップ 5: 削除するプログラムを選択し、[アンインストール] オプションをクリックします。
次のアプリをすべてアンインストールした後、
方法 5: レジストリを修復する
その結果、ユーザーは不安定になる可能性があります。コンピュータの故障につながる、不便で時間のかかるさまざまなロックアップ。外部デバイスを開いたり、印刷したり、接続または取り外ししたり、PC を再起動したりすると、予期しないエラーが発生する場合があります。レジストリ データベースには、コンピュータの最も重要なコンポーネントである Windows オペレーティング システムの主な設定が保存されます。この問題を手動で解決する方法はなく、専用のレジストリ クリーナーを選択するか、Advanced System Optimizer などの完全な最適化ツールを使用する必要があります。
ボーナス: PC のメンテナンスには Advanced System Optimizer を使用する
Advanced System Optimizer は、一時的な問題を解決するための優れたソリューションです コンピュータから ary ファイルとガベージ ファイルを削除します。また、コンピュータのパフォーマンスが向上し、軽微な問題が解決されます。この必需品にはさまざまなモジュールがありますが、最も重要なものをいくつか紹介します。
レジストリ クリーナー: Advanced System Optimizer は、Windows レジストリをクリーンアップして最適化し、結果として Windows レジストリのパフォーマンスを向上させます。 PC のパフォーマンスとレジストリの縮小。
ディスク オプティマイザー: 不要なファイルを削除して、コンピュータの空き領域を増やすのに役立つアプリケーションです。
Windows オプティマイザー: このプログラムはコンピュータの効率を向上させ、RAM とメモリを解放して、中断することなくゲームをプレイできるようにします。
ウイルス対策: 高度なシステム オプティマイザーには、マルウェア、スパイウェア、トロイの木馬からコンピュータをリアルタイムで保護する強力なエンジンが搭載されています。
プライバシー オプティマイザー: また、機密データを保護し、閲覧履歴を削除します。
アプリ管理: Advanced System Optimizer は、ドライバーの更新だけでなく、ソフトウェアのアンインストールやスタートアップ項目の削除も支援します。
最良の方法に関する最後の言葉Windows PC での予期せぬクラッシュや速度低下を防ぐ
上記の専門家推奨の方法は、Windows PC での予期せぬクラッシュや速度低下を防ぐために実証済みの方法です。すべての手順を手動で実行できない場合があるため、PC の完全なメンテナンスには Advanced System Optimizer を使用することをお勧めします。
Facebook、Instagram、YouTube などのソーシャル メディアでフォローしてください。ご質問やご提案がございましたら、以下のコメント欄にご記入ください。解決策をご連絡させていただきます。私たちは、テクノロジーに関する一般的な問題への回答とともに、ヒントやコツを定期的に投稿しています。
読み取り: 0