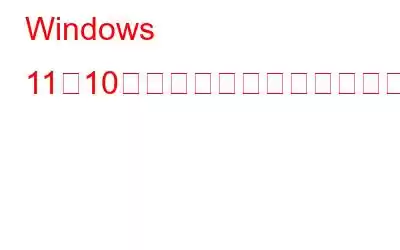ブログの概要 – ダウンロード フォルダーが応答しなくなっていませんか? 「ダウンロード フォルダーが Windows 11 に応答しない」エラーを修正する簡単な解決策を見つけてください。
Windows 11/10 でダウンロード フォルダーにアクセスするのに問題がありますか?
ダウンロードしたファイルを開いたりアクセスしようとすると、一定の遅延といつまでも回転する青い円にイライラしていませんか?
Reddit やその他のフォーラムで検索するのにうんざりしている場合は、このイライラする問題を解決するための信頼できるソリューション。あなたは決して一人ではありません!多くのユーザーが同様の問題に直面しており、迅速かつ信頼性の高い解決策を見つけるのに苦労しています。そのため、ダウンロード フォルダーが応答しない問題をできるだけ早く解決できるように、技術専門家が推奨する解決策をまとめた包括的なガイドを作成しました。
しかし、なぜWindows PC でダウンロード フォルダーの応答に関する問題が発生しますか?
「Windows ダウンロード フォルダーが応答しない問題」は、次のような理由で発生する可能性があります。
- システムの破損ファイル。
- ウイルス対策ソフトウェアが「ダウンロード」フォルダーへのアクセスをブロックしている可能性があります。
- オペレーティング システムのバグが問題を引き起こす可能性があります。
- ダウンロード フォルダーに保存されているファイルが多すぎるため、コンピューターが累積時間内に処理できない可能性があります。
- 一時ファイルとキャッシュが蓄積すると、フォルダーのパフォーマンスが低下する可能性があります。
- ウイルス対策ソフトウェアとオペレーティング システムの間で競合が発生すると、ダウンロード フォルダーがブロックされたり、開けなくなったりする可能性があります。
- 設定が間違っているアプリの設定も問題の原因となる可能性があります。
- マルウェアに感染すると、ダウンロード フォルダーが応答しなくなる可能性もあります。
問題の根本原因を特定することが重要です。効果的にトラブルシューティングして解決します。
こちらもお読みください: Windows 10 のダウンロード フォルダーを誤って削除しました – 修正方法はこちら
Windows 11/10 PC でダウンロード フォルダーが応答しない場合の対処方法?
Windows 11/10 PC で「ダウンロード フォルダー」を再び動作させる方法は次のとおりです。
解決策 #1:破損したシステム ファイルを修正する
破損したシステム ファイルを修正することは、「ダウンロード フォルダが応答しない問題」などの一般的なエラーを防ぎ、システムの安定性を向上させ、システムの健全性とパフォーマンスを維持するために不可欠です。あなたの Windows PC 。 Windows 10 のダウンロード フォルダーが応答しない問題を修正するには、次の手順に従ってください –
ステップ 1: [スタート] メニューを開き、「コマンド プロンプト」を検索します。
ステップ 2: 「コマンド プロンプト」を右クリックし、画面に表示されるコンテキスト メニューから「管理者として実行」オプションを選択します。
ステップ 3: コマンド プロンプト ウィンドウに「sfc /scannow」と入力し、Enter キーを押します。
ステップ 4: 忍耐強く、システム ファイル チェッカー ユーティリティが破損したシステム ファイルをすべて見つけ出し、それらを正しいバージョンに自動的に置き換えます。
ステップ 5: スキャンが完了したら、コンピュータを再起動し、ダウンロード フォルダに再度アクセスして応答するかどうかを確認します。
上記の手順で問題が解決しない場合は、展開イメージのサービスと管理 (DISM) ツールを使用して Windows イメージを修復してみることもできます。
解決策 2: ウイルス対策ソフトウェアを一時的に無効にする
状況によっては、ウイルス対策ソフトウェアを無効にすることが重要になる場合があります。たとえば、PC 上の他のプログラムと衝突することがあり、ダウンロード フォルダーが応答しない問題などの問題が発生することがあります。ウイルス対策ソフトウェアを一時的に無効にすることで、潜在的な競合を簡単に解決できます。
注: ウイルス対策ソフトウェアを一時的に無効にすると、PC がマルウェアやその他のセキュリティの脅威に対して脆弱になる可能性があることに注意することが重要です。したがって、必要な場合にのみウイルス対策ソフトウェアを無効にし、タスクが完了したらすぐに再度有効にすることをお勧めします。Windows 11 のダウンロード フォルダーが応答しないエラーは、次の手順に従ってコンピューターのウイルス対策ソフトウェアを無効にすると修正できます –
ステップ 1: システム トレイでウイルス対策ソフトウェアのアイコンを見つけ、右クリックします。をクリックし、「無効にする」または「保護を一時停止する」を選択します。使用しているウイルス対策プログラムによっては、プログラムを一時的に無効にするためのさまざまなオプションが表示される場合があります。
ステップ 2: ダウンロード フォルダーに再度アクセスして、応答するかどうかを確認します。存在する場合は、そのフォルダーをウイルス対策ソフトウェアの例外リストに追加するか、アクセスを許可するようにその設定を変更する必要がある場合があります。
これが、Windows 11/10 PC でアクセスできないダウンロード フォルダーの修正に役立つことを願っています。
解決策 3: SFC スキャンを実行する
SFC (システム ファイル チェッカー) は、マシンに保存されている破損したシステム ファイルをスキャンして復元する便利な Windows ユーティリティです。 SFCu tility コマンドは、コンピュータ全体をスキャンして破損したシステム ファイルを探し、キャッシュされたバージョンに置き換えます。 Windows で SFC コマンドを実行するには、次のことを行う必要があります:
タスクバーにある検索アイコンをタップし、「コマンド プロンプト」と入力して、「管理者として実行」オプションを選択します。
> 画像ソース: Gear Up Windowsコマンド プロンプト ウィンドウで次のコマンドを入力し、Enter キーを押して実行します。
sfc/scannow
画像ソース: Microsoft Supportお待ちくださいスキャンプロセスには少し時間がかかる場合があるため、数分間かかります。 SFC スキャンが完了するまで、座ってリラックスしてください。
スキャンが完了したら、デバイスを再起動し、ダウンロード フォルダーにアクセスできるかどうかを確認してください。
こちらもお読みください: SFC Windows 10 でスキャンが機能しなくなりますか?解決策は次のとおりです。
解決策 4: Windows アプリのトラブルシューティング ツールを使用する
[Windows の設定] > [システム] > [トラブルシューティング] を開きます。
[その他のトラブルシューティング] ボタンをクリックします。 .
利用可能なトラブルシューティング ツールのリストをスクロールし、「Windows ストア アプリ」を探します。トラブルシューティング ツールを実行するには、その隣にある [実行] ボタンをタップします。
画像出典: Guiding Techダウンロード フォルダーはファイル エクスプローラー アプリに部分的にリンクされているため、Windows ストア アプリのトラブルシューティング ツールを実行すると問題を解決できます。問題を解決してください。
こちらもお読みください: Windows 10 でアプリをアンインストールし、古いダウンロードをクリーンアップする方法
解決策 #5: フォルダー設定を変更する
ここで説明します。 Windows 11/10 の「ダウンロード フォルダーが応答しない」問題を解決するための次の回避策。
- ファイル エクスプローラー アプリを起動します。左側のメニュー ペインにある [ダウンロード] オプションを右クリックし、[プロパティ] を選択します。
- [プロパティ] ウィンドウで、[カスタマイズ] タブに切り替えます。
- 「このフォルダーを最適化する」オプションを選択し、ドロップダウン メニューから「一般項目」を選択します。
- 「このテンプレートをすべてのサブフォルダーにも適用する」オプションにチェックを入れます。
- [OK] ボタンと [適用] ボタンを押して、最近の変更を保存します。
解決策 6: 自動フォルダー タイプ検出を無効にする
Windows + R キーの組み合わせを押して、[ファイル名を指定して実行] ダイアログ ボックスを開きます。 。テキストボックスに「Regedit」と入力し、Enter キーを押します。
レジストリ エディター ウィンドウで、次のフォルダーの場所に移動します。
HKEY_CURRENT_USER\SOFTWARE\Classes\Local Settings\Software\Microsoft \Windows\Shell
Shell フォルダーの下に、3 つのサブフォルダー エントリが表示されます。
Ri 「Bags MRU」を右クリックし、「削除」を選択します。次に、「Bags」を右クリックして「削除」を選択します。
Shell フォルダーを右クリックし、「新規」>「キー」を選択します。シェル フォルダー内で新しく作成したキーに「Bags」という名前を付けます。
次に、新しく作成した Bags キーを右クリックし、[新規] > [キー] を選択し、新しいキーを作成します。
最後に、「AllFolders」キーを右クリックし、「新規」>「キー」を選択します。新しいキーに「Shell」という名前を付けます。
これらの変更を加えた後、Shell フォルダは「AllFolders」のサブフォルダとして表示されます。
これで、レジストリ内のフォルダ階層が変更されました。エディターは次のようになります。
Shell\Bags\AllFolders\Shell
新しく作成した Shell フォルダーを右クリックし、[新規] > [文字列値] を選択します。値の名前フィールドの下に「FolderType」と入力します。値のデータを「指定なし」に設定します。完了したら [OK] をクリックします。
上記の変更を加えた後、デバイスを再起動し、ダウンロード フォルダーが応答しているかどうかを確認します。
こちらもお読みください: Windows 10 でリムーバブル ストレージ デバイス フォルダーを削除する方法
Windows PC の速度を向上させます: EaseUS CleanGenius をデバイスにダウンロードしてください
Windows PC のパフォーマンスが通常より遅くなっていませんか?アプリの読み込みに永遠に時間がかかりますか?さて、EaseUS CleanGenius ユーティリティ ツールを使用して PC のパフォーマンスを微調整する時期が来たと思います。
CleanGenius は、デバイスのパフォーマンスを高速化し、ジャンク ファイルやデータをクリーンアップできる気の利いたユーティリティ ツールです。あなたのプライバシーを守ります。これは、デバイス上のストレージ領域を即座に解放できるオールインワンの PC ブースター ツールです。 CleanGenius はディープ スキャンを実行して、無効なファイル、壊れたファイル、古いデータなどを徹底的に見つけて削除します。
結論ここでは、Windows 11/10 の「ダウンロード フォルダーが応答しない」問題の解決に役立つ効果的なトラブルシューティング ハックをいくつか紹介します。 Windows 11 は Windows 10 から継承されているため、問題を修正または解決するためのソリューションはほぼ同じです。
どのハックが最適であったかをお知らせください。コメント セクションでお気軽にご意見を共有してください。
他の人も質問してください:Q1: Windows 11/10 で応答しないダウンロード フォルダーから削除されたファイルを復元できますか?
ダウンロード フォルダーが応答せず、同じフォルダーに保存されている特定の削除されたファイルを取り戻したい場合。データ復元ソフトウェアを使用してそれらを復元してみることをお勧めします。 。ただし、データの損失を防ぐために、ファイルを定期的にバックアップすることをお勧めします。
Q2. ダウンロード フォルダーをリセットするにはどうすればよいですか?
コンピューター上のダウンロード フォルダーで、ファイル エクスプローラーに移動し、ダウンロード フォルダーを見つけます。フォルダーを右クリックして [プロパティ] に移動し、その後 [場所] タブを開き、ここで [デフォルトに戻す] をクリックします。
Q3. ダウンロードが開かないのはなぜですか?
コンピューター上でダウンロード フォルダーが応答しない場合は、複数の理由が考えられます。破損したファイル、システム上の不良セクタ、またはマルウェアがこのような問題を引き起こす可能性があります。
Q4: Windows 11/10 で応答しないダウンロード フォルダーを修正するトラブルシューティング手順が見つからない場合はどうすればよいですか?
すべてのトラブルシューティング手順を試しても、ダウンロード フォルダーにアクセスできない場合は、システムの復元の実行またはオペレーティング システムの再インストールを検討する必要があるかもしれません。
Q5.ファイルが応答しないのはなぜですか?
ダウンロード フォルダーが応答しない Windows 11 エラーが発生し、ファイルにアクセスできなくなり、苦痛が生じる可能性があります。ただし、上記の方法を使用してコンピュータの問題を解決できるため、心配する必要はありません。
読み取り: 0