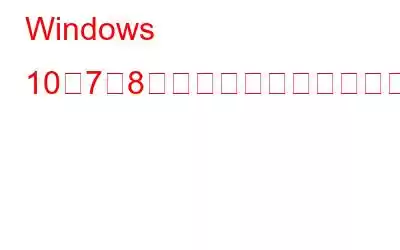ハードディスクのサイズに関係なく、遅かれ早かれ、ドライブの空き容量がデータでいっぱいになり、ハードディスクの容量が不足しているというメッセージが表示されます。ハードディスクの詰まりに悩まされ、どうしても空き領域を確保したい場合は、ここが正しい場所です。
Windows 10、8、および Windows でディスク領域を解放する方法をいくつかリストしました。 7.
Windows のディスク領域を解放する最良の方法
1.簡単な方法 – Disk Analyzer Pro を使用する
システム上のスペースを回復し、時間を節約したい場合は、サードパーティ ソフトウェアを使用できます。 Disk Analyzer Pro は、Windows コンピュータ上の領域を迅速かつ簡単に管理および回復できるディスク管理ツールです。このツールの機能を見てみましょう。
- ファイル タイプ、属性、ファイル サイズなどごとにグループ化されたディスク容量消費の詳細な分析を準備します。
- 検索条件を使用して不要なファイルを簡単に検索します。
- ジャンク ファイルや一時ファイルを迅速に検索して削除します。
- 大きなファイルや重複ファイルを見つけて、次の情報を提供します。ウィンドウ内で削除するオプション。
2.ごみ箱を空にする
ごみ箱は、ファイルを完全に削除する前に、削除されたすべてのファイルが保存される場所です。ビン内にファイルが蓄積されると、スペースが占有され、ハードディスクが詰まります。ハードディスク上のスペースを空にするには、[ごみ箱] に移動し、ごみ箱内の削除するファイルをすべて選択します。右クリックして、コンテキスト メニューから [削除] を選択します。プロンプトが表示されたら、「OK」をクリックしてアクションを確認します。
3.ディスク クリーンアップを使用する
ディスク クリーンアップは、一時ファイルや不要なデータを削除するために使用できるユーティリティ ツールです。ディスク クリーンアップを実行するには、次の手順に従います。
- ディスク クリーンアップを開くには、「ディスク クリーンアップ」と入力するか、「ファイル名を指定して実行」ウィンドウを開くには、Windows キーと R キーを押して「cleanmgr」と入力します。
- ディスク クリーンアップ ウィンドウが開き、ドライブを選択するように求められます。
- ディスク クリーンアップ インターフェイスが表示され、クリーニングするドライブを選択するように求められます。デフォルトでは、C が選択されています。
- 「OK」をクリックします。
- ディスク クリーンアップは、この操作で回復できるスペースを計算します。
- システムからファイルを削除してスペースを解放するオプションが表示されます。一時ファイル (Temp)、インターネット一時ファイル、ダウンロードしたプログラム ファイルを選択します 、サムネイル、オフライン Web ページ。
- [OK] を押してプロセスを開始します。
- 次に、実行するかどうかを尋ねるプロンプトが表示されます。すべてのファイルを完全に削除します。 [ファイルの削除] をクリックして操作を確認します。
このプロセスは Windows 7、Windows 8、および Windows 10 で同じです。
4.一時ファイルの削除
コンピュータから不要なデータをさらに削除するには、他のプログラムから一時ファイルを削除します。これを行うには、次の手順に従います。
- [マイ コンピュータ] または [スタート] から [コンピュータ] をクリックします。
- ローカル ディスク C に移動します。
- >ローカル ディスク C に移動したら、このパスに移動します
\Users\USERNAME\AppData\Local\Temp
注: Windows キーと R キーを押して「実行ウィンドウ」を開き、「%temp%」と入力します。
- ファイル エクスプローラーが開き、すべての一時ファイルが表示されます。
- すべてのファイルを選択し、[削除] を押してすべてのファイルを削除します。
このプロセスは、Windows 7、Windows 8、および Windows 10 で同じです。
5.ストレージ センサーをオンにする
ストレージ センサーは、Windows 10 Creators Update 以降の Windows 10 に追加された機能です。この機能は、ハードディスク上のストレージを適切にクリアします。
これを有効にするには、[設定] -> [システム] に移動します
次に、[ストレージ] -> [ストレージ センサー] をクリックします。
この機能をオンにすると、Windows は未使用の一時ファイルを削除します。削除されたファイルはすべて、ごみ箱に 30 日間保存されます。
6.アプリをアンインストールする
意図的かどうかにかかわらず、あまり使用しないアプリケーションをインストールすると、ハードディスク上の不必要なスペースが占有されます。アプリケーションをアンインストールすると、ハード ディスクの空き領域をいくらか回復できます。これを行うには、次の手順に従います。
- [スタート] に移動し、コントロール パネルを開きます。
- コントロール パネルで、[プログラム] をクリックします。
- [プログラムと機能] で、その下にある [プログラムのアンインストール] オプションをクリックします。
- コンピュータにインストールされているプログラムのリストが表示されます。
- アンインストールするプログラムを選択します。それを右クリックし、[アンインストール] を選択します。
- ソフトウェアが削除されると、プロンプトが表示されます。
- 不要なプログラムに対しても同じ操作を行います。
これらの手順は、Windows 7、Windows 8、および Windows 10 で同じです。
6.ファイルを別のドライブまたはクラウドに保存する
すべての手順を実行してもドライブ バーが赤色で表示される場合は、 ハードドライブのスペースを回復するには、ファイルを外部ドライブに移動するのが良い選択肢のようです。外付けドライブがない場合は、クラウド ストレージを使用してデータを保存し、コンピュータに空き容量を増やすことができます。
これらは、Windows のディスク容量を解放するさまざまな方法です。 10、Windows 8、および Windows 7。
読み取り: 0