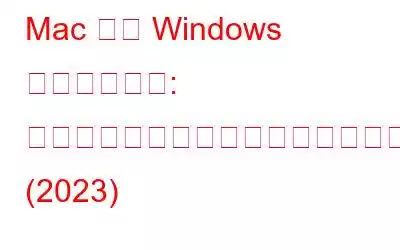あるオペレーティング システムから別の OS に切り替えるのは、確かに面倒なプロセスになる可能性があります。ただし、それは、どのような目的で特定のシステムに切り替えたいかによって完全に異なります。業務用または娯楽用。したがって、Windows OS が市場を支配しているため、Mac から PC に切り替えたい場合には、これは完全に意味があります。このガイドでは、Mac から Windows に切り替える際に知っておくべきことをすべて説明します。
Mac から Windows への切り替え : 考慮すべき事項
パート 1: 切り替えを検討する理由Mac から Windows へ
現在の Apple エコシステムに不満を感じているなら、新しいオペレーティング システムである Windows を試してみるのが良い時期かもしれません。 Mac から Windows への移行を検討すべき 5 つの主な理由を以下に示します。
1.費用対効果の高い
確かに、何千もの小売店で何千ものコンピューターが販売されているため、価格帯に関しては非常に多くのバリエーションが存在します。一方、Mac はユニバーサル価格なので、Apple 製品を手頃な価格で購入するのは確かに困難です。
2.ゲーマーのためのより良い OS
PC ゲームは日々洗練されており、高度なゲームを実行するには大量のストレージ容量と一流のグラフィック カードが必要です。さらに、 最新のゲームタイトルのほとんどは単純にmacOS に対応していないのです。したがって、Windows がより良い選択肢になります。
3.手頃な価格のサポート
Apple から効果的なテクニカル サポートを受ける場合、 間違いなくマイクロソフトや PC サポートよりも高価です。 Mac を購入すると、90 日間の電話サポートが無料で受けられます。その後、サポートを受けるには料金を支払う必要があります。
4.必要な RAM は少なくて済みます
注意してください。メモリが少ない状態で Windows PC を実行すると、確かに動作が遅くなる可能性がありますが、 単に故障するだけではありません。一方、メモリが少ない状態で実行されている Mac はクラッシュする可能性が高くなります。したがって、より少ないリソースで実行される PC の信頼性は確実に高くなります。
5.フリーウェア
Windows PC ユーザーが利用できる無料ソフトウェアやユーティリティが多数あります。人気の Web サイト Download.com には Windows 用のソリューションとサービスが 50,000 以上ありますが、Mac で利用できるプログラムは 5,000 未満です。
さまざまなカテゴリの無料 Windows アプリのリストをご覧ください: Windows 10、8、7 向けの最高の無料 PC クリーナー & オプティマイザー Windows 10、8、7 (2021) 用のベスト ソフトウェア アップデーター 財布に穴を開けない無料および有料の無料アンチウイルス Windows 10 用のベスト無料ファイル回復ソフトウェア Windows 10、8、7 PC 用のベスト オーディオ録音ソフトウェア ベスト DLL フィクサーWindows 10、8、7 PC 用ソフトウェア: 無料/有料 Windows 10、8、7 用の最高のディスク クローン作成ソフトウェア 最高の重複写真ファインダーおよびクリーナーパート 2: Mac から Windows に移行するときに必要な手順
Mac から Windows に迅速に移行できるように、10 の重要な手順をまとめました。
1.コンピュータを選ぶ
Mac から PC に移行する最大のメリットの 1 つは、豊富なデバイスのオプションと価格帯が利用できることです。デスクトップ、ラップトップ、タブレット ノートブックなど、幅広い選択肢からお選びいただけます。ビジネス コンピューターやコンシューマ ラップトップにも素晴らしい選択肢があり、すべてユーザーの固有のニーズと要件に合うように設計されています。さらに、Windows PC は Mac よりも確実に予算に優しいです。
2. Microsoft アカウントを作成する
Microsoft アカウントの作成は、Mac での Apple ID の作成と似ています。デバイスの利点を最大限に活用するには、Microsoft アカウントが必要です。これはほとんどの Microsoft サービスのシングル サインオンとして機能します。たとえば、Office、Outlook、OneDrive、Bing、Skype、Xbox、Surface、MSN などのプログラムをダウンロードできます。公式 Windows ストア。 Microsoft アカウントを持っていると、すべての Windows デバイスとサービスを同期して生産性を維持できます。サインインするか、新しい Microsoft アカウントを作成するには、ここをクリックしてください!
(Microsoft アカウントを使用して前述のすべてを管理できます)
3. PC のインターフェイスをよく理解する
Mac から Windows に切り替える際に観察できる重要な変更の 1 つはインターフェイスです。したがって、コンピュータをより適切に使用できるように、Windows PC のインターフェイスを知ることが重要です。
- ナビゲーション – すべてのファイル、フォルダ、
- 検索 – 優れた Spotlight 機能が見つからない場合は、[スタート] メニューをクリックします (画面の左下隅にあるオプションを見つけてください)。良いニュースがあります。 Windows OS を使用すると、ユーザーは検索バーに探している内容を入力するだけで、必要なすべてのファイル、フォルダー、アプリケーションなどを簡単に見つけることができます。 (画面のスタートボタンに付いているものを見つけてください) 画面の左下隅)
- 管理 – 現在のウィンドウを最小化、サイズ変更、または閉じるには、Mac のウィンドウの左上隅にオプションがあります。一方、Windows では、ウィンドウの右隅に同じオプションがあります。
4.新しいキーボードについて学ぶ
Mac と PC を比較する際に観察されるもう 1 つの明らかな違いは、キーボードです。日常的なタスクをスピードアップし、 生産性を向上させるためのショートカットがたくさんあります。 Mac を使用している場合、ショートカットを通じてタスクを実行するには主に Command キーに依存しますが、Windows PC では Ctrl キーを最もよく使用する必要があります。人気の Windows キーボード ショートカットに関する完全なガイドをご覧ください:
- 使用できる Windows 10 の基本および高度なキーボード ショートカット
- 10 の興味深いショートカットWindows キーボードのキー
- Windows 10 で特殊文字、絵文字、アクセントを入力する方法
5 。アプリケーションの切り替え
これで Mac から Windows への移行の準備は完了しました。直面する大きな問題の 1 つは、Windows 上で Mac のプログラムと設定に適した代替手段を見つけることです。ここでは、すべてのタスクを効果的かつ効率的に達成するのに役立つオプションの具体的なリストを厳選しました。
人気のある Mac プログラムの Windows 代替手段:
- TextEdit – メモ帳
- ターミナル – コマンド プロンプト
- Grab – スニッピング ツール
- Stickyes – 付箋
- Time Machine – バックアップおよび復元ソリューション
- iWork – MS Office
- Notes – OneNote
- メール アプリ – Windows 用電子メール クライアント
- iMovie – Windows ムービー メーカー
- プレビュー– Windows フォト ビューアー
- フォト アプリ – Windows フォト ギャラリー
- スポットライト – 検索バー
6. Mac から Windows にデータを移動する
新しいデバイスを購入するたびに、ある場所から別の場所にデータを移動する最も簡単かつ迅速な方法を見つけるのは必要悪です。データ全体を転送して保存するのは難しいプロセスになる可能性がありますが、以下のいずれかの回避策に従うことでタスクを達成できます。
- 外部ネットワークを使用してすべてのデータを転送してみてください。ハードドライブです。確かに、大量のファイルやフォルダを保存できます。
- Mac 間でリモート デスクトップ ネットワークを使用してすべてのデータを転送してみてください。 & ウィンドウズ。後で、重要なファイルをある場所から別の場所に一度に簡単にコピーできます。
- クラウド ストレージまたはファイル共有ソリューションを使用して、 すべてのデータを転送してみてください > Google Drive、Right Backup、Onehub、Box、Wire など。
- 単純にブラウザをアカウントと同期して、ブラウザ データを転送してみてください。 /strong>.
- アプリを起動し、 [ファイル] オプションと [エクスポート] をクリックして、カレンダーのエントリを転送してみてください。
- 転送してみるメールはEmailchemy などのアプリケーションを使用して、Apple Mail を Windows や Outlook に適した形式に変換するのに役立ちます。
これで、すべてのデータが正常に移動されました。 、iPhone を Windows OS と統合する方法を学びましょう。
必読: Mac と Windows PC 間でファイルを共有する方法
7。 iPhone を統合する
iPhone を Mac に統合して同期するのは確かに簡単なプロセスでした。しかし、Windows の場合、そのプロセスはそれほどシームレスではありません。 iMessage、AirDrop、Mac からスマートフォン上の人気のあるアプリケーションにアクセスして同期する機能などの利点を逃すことになるのは間違いありません。しかし、Windows PC に関しては悪いことばかりではありません。 Windows 用の Apple Web サイトからiTunes をインストールするだけで、 コンピュータ経由で iPhone にアクセスできるようになります。それだけでなく、Microsoft は iPhone ユーザーにとってプロセス全体を手間のかからないものにする取り組みを行っています。
- 検索バーに「Phone Companion」と入力してアプリケーションを起動するだけです。
- 画面上の指示に従い、iPhone を選択して PC に接続します。
- 接続が成功すると、写真、メール、音楽、その他のファイルに簡単にアクセスして同期できるようになります。 iPhone 上の Windows PC。
8. Windows コンピュータを保護する
正直に言うと、Mac は防弾であるだけでなく、Windows PC がサイバー攻撃に対してより脆弱であることは疑いの余地がありません。したがって、潜在的なウイルスや悪意のあるコンテンツからシステムを保護するには、別のアプローチに従う必要があります。
- Windows Defender を使用する – Microsoft は、Windows オペレーティング システム用の組み込みセキュリティ ツールを提供しています –ディフェンダー。これは、システムに損害を与える可能性のある複数の種類のウイルス、アドウェア、スパイウェア、マルウェア、その他の脅威を検出して削除するのに役立ちます。 (スタ rt メニュー > 設定 > 更新とセキュリティ > Windows Defender > リアルタイム保護をオンにする)
- Windows ファイアウォールを使用する – インターネット経由でデバイスを攻撃する可能性のある有害な脅威からコンピュータを保護するには、以下を有効にする必要があります。ファイアウォール。悪意のある Web サイト、電子メール、接続するネットワークから PC を保護します。 ([スタート] メニュー > [コントロール パネル] > [システムとセキュリティ] > [Windows ファイアウォール] > [Windows ファイアウォールをオン/オフにする])
- ウイルス対策ソフトウェアを使用する – Windows には、PC のセキュリティを確保するのに役立つ専用のセキュリティ ツールが用意されていますが、追加の保護層がシステムに害を及ぼすこともありません。一部のユーザーは、新規および既存の脅威から PC を保護できる、強力で高度なウイルス対策およびマルウェア対策ソリューションの実行を好みます。
9. Bloatware を削除する
Mac から Windows に移行する場合、プレインストールされたソフトウェアとプログラムに対処する必要があります。 Windows PC には、必ず使用する可能性のあるプログラムが多数付属しています。これらには、トライアルウェアの写真編集ソフトウェア、ゲーム、それほど強力ではないセキュリティ ソフトウェアなどが含まれます。これらのユーティリティは確かにコンピュータに混乱を引き起こし、コンピュータ上の大量のストレージを占有します。とは異なり、Mac ではこのようなことは起こらず、ミニマリストで整然とした雰囲気が得られます。したがって、ニーズや好みに応じて Windows システムをパーソナライズするには、 これらの役に立たないプログラムを削除する必要がある場合があります。これを行うには:
- 検索バーから「プログラムの追加と削除」を探します。
- 表示される最初の結果をクリックします。
- すぐにインストールされているシステム アプリケーションのリストが表示されます。
- 任意のアプリをクリックして、[アンインストール] ボタンを押します。
Bloatware を削除すると、場合によっては削除が困難になる場合があります。面倒なプロセス。これらの問題に対処するには、プレインストールされたシステム アプリケーションを削除しながら、ここのガイドに従ってください!
10. Windows アップデートの管理
Mac から Windows への移行に関するもう 1 つの大きな違いは、PC 上で自動的にアップデートを楽しめることです。アップデートがあると警告が表示され、それをインストールするかどうかを選択できる Mac とは異なります。 Windows オペレーティング システムは、 デフォルトで最新のアップデートを自動的にインストールし、 一般的な脅威や攻撃からシステムが十分に保護されるようにします。ただし、次の場合には、常に自動更新をバイパスするオプションがあります。
読み取り: 0