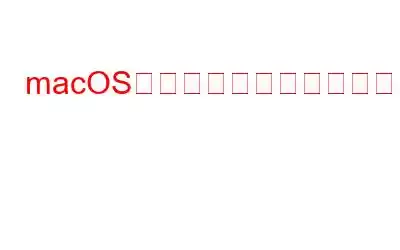OS のアップデート中に、macOS Mojave または Catalina で「回復サーバーに接続できませんでした」というエラーが発生しましたか?このエラーは、接続の問題、日付と時刻の同期の問題、またはデバイスが Apple のサーバーと正常に接続できない場合に、macOS で発生します。
したがって、 Mac デバイスで「回復サーバーに接続できませんでした」というエラーが頻繁に表示される場合は、私たちがお手伝いします。ただし、この問題を解決するための解決策に進む前に、この問題の原因について少し学びましょう。
こちらもお読みください: MacBook の一般的な 10 の問題とその修正方法
何が起こるのか回復サーバーに接続できないことを意味しますか?
この問題は、デバイスがサーバーに接続できない場合に macOS で発生します。 Mac がサーバーとの接続を確立できない最も一般的な理由には、次のようなものがあります。
ネットワークが不安定: デバイスに十分なネットワーク帯域幅が得られず、インターネット速度が遅い場合変動し続けると、Mac はサーバーに接続できなくなります。
日付と時刻の同期: 日付と時刻の設定がデバイスが Apple の回復サーバーと同期していない場合、「回復サーバーに接続できませんでした」というエラーが発生する可能性があります。
ユーザーが多すぎます: Apple のサーバーが過負荷になっている場合は、同時に OS を更新しようとするユーザーが多すぎると、ネットワークの混雑が原因でこのエラーが発生する可能性があります。
こちらもお読みください: Windows 10 で RPC サーバーが利用できない場合の修正方法?
macOS のリカバリ中に修正リカバリ サーバーに接続できませんでした
1.ネットワーク接続を確認します
まず最初に、Mac が十分な帯域幅を受信しているか、インターネット速度が接続をサポートするのに十分安定しているかどうかを必ず確認してください。
すべてが適切に配置されていることを確認するには、上部のメニュー バーにある WiFi アイコンをタップし、WiFi をオフにして、再接続します。また、WiFi ルーターからイーサネット ケーブルを物理的に取り外し、2 ~ 3 分後に再度接続してみることもできます。
インターネット接続が安定すると、デバイスはすぐにリカバリに簡単に接続できるようになります。
こちらもお読みください: Mac で「このサーバーの証明書は無効です」を修正する方法
2 。日付と時刻の設定を同期する
Mac で日付と時刻の設定を同期するには、ターミナル ウィンドウでいくつかの簡単な変更を行う必要があります。 Mac の日付と時刻の設定を同期すると、「回復サーバーに接続できませんでした」エラー メッセージを簡単に回避できます。
上部のメニュー バーにある [ユーティリティ] オプションをタップし、[
Mac のターミナル ウィンドウで、次のコマンドを入力して Enter キーを押します:
ntpdate -u time.apple.com
しばらく待ちます。 macOS がこのコマンドを正常に実行し、デバイスの日付と時刻の設定が Apple サーバーと同期するまで。
コマンドの実行後、デバイスを再起動して、まだエラーが発生しているかどうかを確認してください。上記のコマンドを実行した後も、「回復サーバーに接続できませんでした」というエラー メッセージがまだ表示される場合は、別の方法を試すことができます。
ターミナル ウィンドウで、「Date」と入力します。
このコマンドを実行すると、Mac のターミナル ウィンドウに現在の日付と時刻が「mmddhhssyy」形式で表示されます。
ターミナル ウィンドウに正確な日付と時刻が表示されたら、次の解決策に進みましょう。
3. macOS のフルバージョンをインストールする
私たちのほとんどは通常、macOS の最新アップデートを App Store からインストールしますよね。技術専門家は、これは macOS のフルバージョンではないと主張しています。 macOS のフルバージョンをインストールすると、「回復サーバーに接続できませんでした」問題を簡単に解決できます。 macOS Catalina または Mojave のフルバージョンをインストールするには、ターミナル ウィンドウでいくつかのコマンドを実行する必要があります。
上部のメニュー バーの「ユーティリティ」オプションをタップし、「ターミナル」を選択します。
ターミナル ウィンドウで次のコマンドを入力し、Enter キーを押します:
softwareupdate --fetch-full-installer --full-installer-version 10.15.3
Mac はインストーラー ファイルの完全版を取得します。このファイルはアプリケーション フォルダにあります。
アプリケーションのフォルダに移動し、インストーラ ファイルを実行して macOS Catalina/Mojave のフル バージョンを実行します。
4. macOS を再インストールする
上記のヒントが役に立たなかった場合は、ディスクを消去して macOS を再インストールすることが最後の手段として機能します。ただし、続行する前に、データをバックアップするための安全なコピーを作成したことを確認してください。
バックアップを作成した後、次の簡単な手順に従ってください:
Mac を再起動し、再起動します。それ。いつ Mac が再起動したら、Command + R キーを押してリカバリ モードに入ります。
リカバリ モードで、「ディスク ユーティリティ」オプションを選択します。 Macintosh ディスク ドライブを消去して、そのすべてのデータを削除します。
ディスクとそのすべてのコンテンツを消去した後、macOS を再インストールして、デバイスに macOS の最新アップデートをインストールします。
こちらもお読みください: Time Machine バックアップが失敗しましたか? Time Machine の問題を解決する 5 つの簡単な方法
結論macOS の「回復サーバーに接続できませんでした」エラーを解決する最も効果的な 4 つの方法は次のとおりです。上記のいずれかの方法を使用すると、アラートを回避し、中断することなく再び Mac の使用を再開できます。
どの解決策が最適であったかをお知らせください。コメントスペースであなたの考えを共有できます!ソーシャルメディアで私たちをフォローしてください – .
読み取り: 0