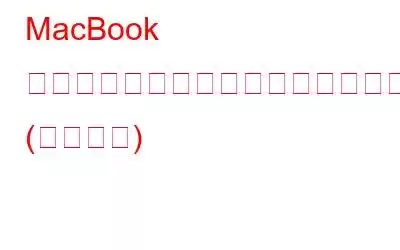ヘルプ!ディスク ユーティリティでディスクを修復できない
Mac でディスクが正常に応答しなくなった場合、ほとんどのユーザーはディスク ユーティリティに移動して First Aid を実行し、ディスクを修復します。ただし、ディスクの修復に失敗すると、「ディスク ユーティリティはこのディスクを修復できません」というメッセージが表示されることがあります。
エラー メッセージ「ディスク ユーティリティはこのディスクを修復できません」が表示される「このディスクを修復する」は最も厄介な問題の 1 つであり、応急処置機能が失敗するときに遭遇することがあります。多くの場合、次のようなメッセージがフォローアップされます。
- 「応急処置プロセスは失敗しました。可能であれば、このボリューム上のデータをバックアップしてください。続行するには「完了」をクリックします。
- 「macOS ではこのディスクを修復できません。このディスク上のファイルを開いたりコピーしたりすることはできますが、このディスク上のファイルへの変更を保存することはできません。ディスクをバックアップし、できるだけ早く再フォーマットしてください。」
- 「ディスク ユーティリティはディスクの修復を停止しました。ディスクユーティリティではこのディスクを修復できません。できるだけ多くのファイルをバックアップし、ディスクを再フォーマットし、バックアップ ファイルを復元します。
ディスク ユーティリティでこのディスクを修復できない場合の対処方法」エラーが表示されるMacBook ですか?
常に、最初にデータをバックアップしてから、次の解決策を適用して Mac のエラーを修復することをお勧めします。
重要: 問題が発生する前に、データをバックアップしてください。悪化する
前述の解決策で「ディスク ユーティリティはこのディスクを修復できません」エラー メッセージを修正できない場合は、おそらく他の回避策に頼る必要があるでしょう。まず、ディスクをバックアップする必要があります。その最も簡単な方法は、組み込みの macOS バックアップ ツールである Time Machine を使用することです!
バックアップ プロセスを開始するには、次の準備が必要です。
ステップ 1 - 画面の左上隅にある Apple アイコンをクリックします。
ステップ 2 - [システム環境設定] を選択し、Time Machine ユーティリティに移動します。
ステップ 3 - 次のウィンドウで、[ディスクの選択] ボタンをクリックします。 。
ステップ 4 - [メニュー バーに Time Machine を表示] チェックボックスをオンにします。
ステップ 5 - 完了したら、Time Machine メニュー バー項目をクリックし、[今すぐバックアップ] を押します。
手動プロセスに参加したくない場合は、さまざまなサードパーティ ツールを利用してバックアップしたり、ドライブのクローンを作成したりできます。エラーの原因となっています。たとえ失敗したとしても、少なくとも重要なデータのバックアップは取っておく必要があります。
関連記事: Time Machine バックアップが失敗しましたか?タイムマッハを修正する5つの簡単な方法 ine 問題
方法 1 - 応急処置を再度実行する
応急処置を再度実行することは、ディスクを修復するために最もよく試行されている解決策の 1 つです。
ステップ 1 - 次の場所に移動します。 [アプリケーション] > [ユーティリティ] を選択し、[ディスク ユーティリティ] を選択します。
ステップ 2 - ツールを起動し、ウィンドウの左上隅にある [表示] セクションをクリックします。 [すべてのデバイスを表示] オプションを選択します。
ステップ 3 - サイドバーから、ディスクまたはボリュームを選択する必要があります。
ステップ 4 - [応急処置] ボタンをクリックし、[実行] をクリックします。
エラー メッセージが再度表示される場合は、ハード ドライブに障害が発生していることを示しているため、できるだけ早くバックアップ プロセスを開始する必要があります。
> 注: 修復しようとしているディスクが起動ディスクの場合は、Mac リカバリ モードで起動する必要があります。完了したら、起動画面から「ディスクユーティリティ」を選択します。 macOS リカバリ モードを使用するには、ここにある詳細なガイドに従ってください。方法 2 - システム メンテナンスを実行する
Disk Clean Pro などの信頼できるクリーニングおよび最適化ユーティリティを使用すると、MacBook で発生する多くの一般的な問題を解決できます。ジャンク クリーニング、プライバシー クリーンアップ、ログ クリーニングなど、ドライブの集中ケアを実行できる複数のモジュールを備えています。幸いなことに、解決策はディスク クリーンアップと同じくらい簡単です。蓄積された不要なジャンク ファイル、キャッシュ、残留物をクリーンアップすると、ソフトウェアの競合が修復されます。これが「ディスク ユーティリティでこのディスクを修復できません」の主な問題である可能性があります。
Disk Clean Pro を実行するには、必要なものすべてが必要です。
ステップ 1 - Disk Clean Pro をインストールして起動します。
ステップ 2 - メイン ダッシュボードから、 [システム スキャンの開始] ボタンをクリックします。
ステップ 3 - スキャンが完了すると、ツールによって検出されたジャンクおよびプライバシーを暴露する痕跡の量について通知されます。
ステップ4- [今すぐクリーンアップ] ボタンを押して、不要な痕跡をすべて一度に削除できます。
Disk Clean Pro を時々使用すると、Mac のメンテナンスに役立ちます。最高の形状であり、パフォーマンスが大幅に向上していることがわかります。スキャンが完了したら、Mac を再起動し、ディスク ユーティリティ エラー メッセージが再度表示されるかどうかを確認してください。
方法 3 - シングル ユーザー モードでディスク エラーを修復してみる
問題が解決しない場合、MacBook で FSCK コマンド ラインを実行して修復を試みることができます。このプロセスは、 ターミナルから外付けハードドライブを修復します。
ステップ 1 - MacBook を再起動し、Apple ロゴが画面に表示される前に Command + S キーを同時に押します。
ステップ 2 - これにより、システムはシングル ユーザー モードに入ります。
ステップ 3 - この時点で、/sbin/fsck -fy と入力する必要があります。
ポップアップの表示 = ファイル システムが変更されました。コマンド ラインを再度実行し、次のメッセージが表示されるまでプロセスを繰り返す必要があります = ボリュームは問題ないようです。
ステップ 4 - 再起動するには、「reboot」と入力します。
「ディスク ユーティリティはこのディスクを修復できません」というエラー メッセージが再び表示されないことを願っています!
解決済み: macOS のディスク ユーティリティはこれを修復できませんディスク
シングル ユーザー モードを使用してディスクの問題を解決できなかった場合、最後の手段はディスク ユーティリティでディスクを再フォーマットすることです。 (アプリケーション > ユーティリティ > ディスク ユーティリティ > ハード ドライブの選択 > 消去 > 名前と形式を指定してワイプ プロセスを開始します) 再フォーマット プロセスではディスクからすべてのデータが単に消去されるだけなので、すべてのファイルがバックアップされていることを確認してください。
この投稿は役に立ちましたか?以下のコメントセクションであなたの意見を共有してください!
読み取り: 0