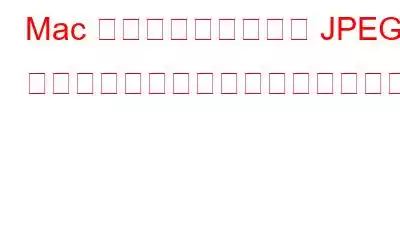あなたは正しい場所に来ました。ここでは、Mac で写真を圧縮したり、写真を反転したり、画像を回転したりする効果的な方法について説明します。
誰もが写真を撮ったり、写真をクリックしてもらったりするのが好きですよね?あなたが私と同じなら、おそらくシステムやスマートフォンに大量の画像があり、膨大なストレージ容量を占有しているでしょう。あなたも私に共感できると思います。最も重要なことは、スペースを空けるためだけに写真を削除するのは好ましくないと私が言うと、あなたも同意してくれるでしょう。
しかし、「ディスクがほぼいっぱいです」というメッセージが表示され、写真を削除せずにストレージ スペースを解放する方法を探している場合は、私たちが解決します。
この記事では、JPEG ファイルを削除せずにディスク容量を回復する効果的な方法について説明します。
画像を削除せずに Mac の空き容量を増やすにはどうすればよいですか?
簡単に言うと、JPEG ファイルのサイズを減らし、画像を圧縮することで、ハードディスクの容量を復元できます。これを実行すると、JPEG ファイルがどのようにして半分に縮小されるかに驚くでしょう。それでも、見た目は同じです。
興味がありますか?
それでは、何を待っているのですか? Mac で JPEG ファイルを圧縮し、画像を反転し、画像を縮小し、回転する方法を学びましょう。
画像サイズの削減 – 知っておくべきこと
画像を圧縮する方法を学ぶ前に、次の 2 種類の圧縮があることを知っておく必要があります。
- 可逆 – 画質が損なわれない場合(例: PNG)
- 非可逆 – 一部の画像情報や品質が失われます(例: JPEG)
詳しくはこちらこれらのファイル形式とウェブ写真に最適な形式については、ここをクリックしてください。
多くの場合、写真のサイズを減らすために、品質が維持されるかどうかを知らずにオンラインの画像オプティマイザーを使用します。したがって、この問題を回避するには、最適な画像圧縮ツールを使用することをお勧めします。
Mac で写真のサイズを縮小する前に注意すべき点がわかったので、画質を落とさずに JPEG ファイルのサイズを縮小し、写真を編集、回転、反転する方法を学びましょう。
追加のヒント
Mac のスペースを解放する最速の方法
ストレージ スペースを回復するためだけに画像サイズを削減している場合は、ジャンク ファイル、重複ファイル、失敗したダウンロードなどをクリーンアップしてみることをお勧めします。ハードディスクの容量を復元するだけでなく、Mac を最適化し、パフォーマンスを向上させます。
これを迅速かつ効果的に行うには、効率的な Mac クリーンアップおよび最適化ツールである Disk Clean Pro を使用することをお勧めします。これを使用すると、Mac を最適化し、マルウェアをクリーンアップできます 感染症の再感染を防ぎ、すぐにさらに多くのことを行います。
このツールを試してみるには、ここをクリックしてください。
この最高の Mac クリーニング ツールをぜひご利用ください。そうしましたら、コメント欄にフィードバックを残してください。
Mac で JPEG 写真のサイズを縮小する 5 つの方法
目次
方法 1: プレビューを使用する
方法 2: ZIP フォルダーに追加して JPEG ファイルのサイズを減らす
方法 3: iPhoto/Photos 経由でアルバムを圧縮する
方法 4: ドキュメント内の写真を圧縮する
方法 5: Mac で複数の写真を圧縮する最も簡単な方法
よくある質問
注意: JPEG 画像を圧縮する最後の手段として述べられていますが、 Mac でファイル サイズを変更したい場合は、この方法に従ってすべてを手動で行う手間を省きたい場合は、ここをクリックしてください。
サードパーティ製の一括画像サイズ縮小ツールである Image Resizer を使用すると、次のことができます。時間を節約し、貴重なスペースを回復するだけでなく、画像を反転、回転し、出力形式を変更することもできます。
詳細については、ビデオをご覧ください。
方法 1: プレビューを使用する
Mac の内蔵アプリケーションをプレビューします。これを使用すると、ほぼすべての写真のファイル サイズを削減できます。つまり、画像形式が何であれ、プレビューは画像サイズの圧縮に役立ちます。また、画像を反転したり、画像を回転したりすることもできます。
これを使用するには、以下の手順に従ってください。
ステップ 1: プレビュー アプリで画像を開きます。
ステップ 2: [ツール] メニュー > [サイズの調整] をクリックします。
ステップ 3: ポップ ウィンドウでが開き、画像の解像度、高さ、幅、ピクセル サイズを設定します。 [画像の再サンプル] オプションを選択します。
これで、回復されるディスク領域のサイズと量を削減できるようになります。
ステップ 4: [OK] をクリックし、JPEG ファイル サイズを縮小して保存します。
方法 2: JPEG ファイルを Zip フォルダーに追加してサイズを削減する
私たちは皆、イベントや日付に基づいてフォルダーに名前を付けます。これは写真を簡単に見つけるのに役立ちます。ただし、それを行わない場合は、圧縮する写真を収集する必要があるため、このステップでそれを開始する必要があります。すべての画像を統合したら、次の手順に従って JPEG ファイル サイズを圧縮します。
ステップ 1: 圧縮するフォルダーを右クリックします。
ステップ 2: [<フォルダーの名前> を圧縮] を選択します。
ステップ 3: アクションが実行されると、同じファイル名と .zip 拡張子の付いた新しいフォルダーが表示されます。これは、品質に影響を与えずにサイズが縮小されたすべての写真が含まれるフォルダーです。
注: この zip フォルダーに保存された写真にアクセスするには、解凍する必要があります。
方法 3: iPhoto/Photos 経由でアルバムを圧縮する
Mac が提供するもう 1 つの内蔵アプリは iPhoto (新しい Mac では Photos と呼ばれます) です。これを使用すると、画像サイズを縮小できます。
これらを使用して写真サイズを圧縮するには、以下の手順に従ってください。
注: 品質を落とさずに写真のサイズを変更する手順を開始する前に、アルバムのファイルサイズが調整されていることを確認してください。そのためには、編集したい画像をアルバムに整理する必要があります。それが完了したら、以下の手順に従ってください:
ステップ 1: iPhoto/写真を開きます。 [ファイル] > [新しい空のアルバム] をクリックして、新しいアルバムを作成します。
ステップ 2: 追加する画像を選択します
ステップ 3: 新しいアルバムをクリックします。右クリック > 貼り付け。これにより、コピーした画像が選択したアルバムに追加されます。
アルバムが作成されたので、iPhoto/写真アプリを使用してアルバムのサイズと 1 枚の写真を縮小する方法を学びましょう。
ステップ 4: もう一度 [ファイル] をクリックします。
ステップ 5: [エクスポート] を選択します。
ステップ 6: 新しいウィンドウが開きます。ここで、[ファイル エクスポート] タブをクリックします。
ステップ 7: 次に、[サイズ] ウィンドウの矢印をクリックして、ファイル サイズ
ステップ 8: その後、[JPEG 品質] をクリックし、最小ファイル サイズ > [小] を選択します。
注: アルバムのサイズを縮小する場合は、[イベント名] で [イベント名] を選択する必要があります。 [エクスポート]をクリックする前に、サブフォルダーをフォーマットします。
ただし、1 枚の写真の場合は、[エクスポート] をクリックし、画像に名前を付けて、任意の場所に保存します。位置。
方法 4: ドキュメント内の写真を圧縮する
Mac で Microsoft Word を使用している場合は、それを使用して画像ファイルのサイズを減らすことができます。
注: 写真がアップロードされていることを確認してください。
これを行うには、以下の手順に従います。
ステップ 1: Word を開き、空白の文書を開きます。
ステップ 2: [挿入] > [画像] > [ファイルからの画像] をクリックします。
ステップ 3: 追加したら、画像を選択し、右に移動します。を押しながら > [テキストの折り返し] > [正方形] をクリックします。
注: この手順をスキップしても、複数の画像を圧縮することはできません。
ステップ 4: 複数の写真を選択するには、Command キーを押し続けます。
ステップ 5: 次に、[画像形式] タブをクリックします。
ステップ 6: 図に示すように、圧縮アイコンをクリックします。
Mac の JPEG 画像を圧縮するための変更を加える新しいウィンドウが表示されます。
複数の画像を圧縮するには、[このファイル内のすべての画像] オプションを選択します。ただし、選択した画像を圧縮したい場合は、「選択した画像のみ」をクリックします。
ニーズに応じて適切な画質を選択することもできます。
方法 5: 画像リサイザーを使用して複数の画像のサイズを縮小する
上記の方法が面倒な場合、または手動で行うのが不安な場合。心配しないで、Image Resizer を使用してください。JPEG ファイルのサイズをバッチ処理して画像を圧縮します。このツールを使用すると、Mac 上で画像を反転したり、画像を回転したりできます。
さらに、Image Resizer を使用すると、バッチ ファイルの名前変更、ファイル形式の変更、写真の編集など、さまざまな操作が可能になります。品質を損なうことなく写真のサイズを縮小できるオールインワンの画像圧縮ツールです。
使用するには、次の手順に従います。
1. Image Resizer をダウンロード、インストールし、実行します。
2.いずれかのオプションを選択して写真を追加します。フォルダーを追加し、写真を追加します。
3.追加したら、事前定義されたサイズのリストから選択するか、[カスタム幅 X 高さ] または [幅 X 高さのパーセンテージ] をクリックして高さまたは幅を指定できます。
4.画像を回転したり反転したりすることもできます。
5.変更を行った後、「次へ」をクリックし、「出力形式」を選択します。
6.圧縮画像を保存する場所を選択し、「処理」をクリックします。
7.それでおしまい;選択した画像が縮小されます。 品質を損なうことはありません。
これですべてです。上記で説明した方法を使用すると、画質に影響を与えることなく画像を簡単に圧縮できます。さらに、Mac では画像を反転したり回転したりすることができます。
ぜひお試しください。どのステップを選択したのか、そしてその理由をコメントセクションでお知らせください。さらに、Windows ユーザーの場合は、Mac と Windows の両方で利用できる Image Resizer も使用できるという朗報があります。
Image Resizer が気に入って購入する意思がある場合は、お知らせください。同様の割引リンクを共有します。
FAQ
Mac で複数の写真を圧縮するにはどうすればよいですか?複数の写真のサイズをすばやく変更するには、Preview Mac の内蔵アプリを使用できます。あるいは、Mac と Windows の両方で画像編集と写真サイズの縮小を可能にするサードパーティ アプリである Image Resizer を使用することもできます。
Mac での写真の圧縮とは何ですか?写真の圧縮とは、画像のサイズを小さくすることを意味します。画質を維持することも、画質を失うこともあります。画質が損なわれない場合は可逆圧縮ですが、品質に影響がある場合は非可逆圧縮となります。
Mac で JPEG のサイズを小さくするにはどうすればよいですか?Mac で JPEG のサイズを小さくするには、次の方法を使用できます。
- プレビュー アプリを使用する
- 写真フォルダーを圧縮する
- iPhotos/写真アプリを使用する
- 最後に、一括画像リサイザーとして最適な Image Resizer を使用します。
これは、プレビュー アプリや Word 文書を介して実行することも、Image Resizer を使用して JPEG のサイズを編集および縮小することもできます。
読み取り: 0