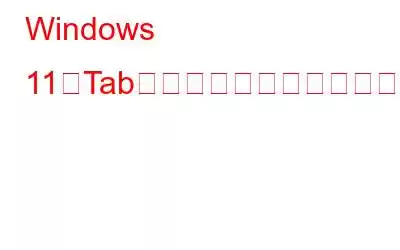Tab キーは、Windows 11 の小さいながらも強力なツールであり、フォーム、テーブル、Web ブラウザー間をすばやく移動できるようになります。ただし、Tab キーが機能しなくなると、イライラして生産性が低下する障害となる可能性があります。ただし、心配しないでください。この問題を解決して Tab キーを再び動作させるには、いくつかの手順を実行できます。
この記事では、Tab キーを修正するプロセスについて説明します。 Windows 11 でキーが機能しない場合、キーボードのチェックからシステム スキャンの実行まで。それでは、実際に Tab キーを正常に動作できる状態に戻してみましょう。
Windows 11 で Tab キーが動作しない問題を修正する方法
Tab キーが動作しなくなった場合は、次のような原因が考えられます。生産性に対する重大な障害。幸いなことに、この問題を解決するために実行できる手順がいくつかあります。それでは始めましょう。
1. PC を再起動します
多くのユーザーが、コンピュータを再起動するだけで Tab キーの機能を復元できると報告しています。この簡単な修正は多くの場合に効果的であることが証明されています。さらに、有線キーボードを使用している場合は、それが正しく接続されていることを確認することが重要です。キーボードを取り外して再接続すると、Tab ボタンが機能しない問題の解決に役立つ場合もあります。
2.キーボードを確認する
Windows 11 で Tab キーが機能しない問題を解決する次のステップは、キーボードを確認することです。場合によっては、オペレーティング システムではなくキーボード自体に問題がある場合があります。 Tab キーが物理的に動かず、損傷していないことを確認してください。その場合は、キーボードを交換する必要がある可能性があります。
3.キーボード トラブルシューティング ツールを利用する
キーボードにハードウェアの問題がないことを確認したら、次のステップは、考えられる構成またはシステム上の問題を調査することです。これを行うには、キーボード関連の問題を特定して解決するように設計されたキーボード トラブルシューティング ツールを使用できます。
- Windows + I キーを押して Windows の設定を開きます。 > を一緒に行います。
- 右側で下にスクロールし、[トラブルシューティング ] オプションをクリックします。
- 次に、[その他のトラブルシューティング] をタップします。
- 右側の [その他 ] の下にあります。 >セクションでキーボードオプションの直前にある実行ボタンを探して押します。
1回Windows 11 でキーボードのトラブルシューティング ツールを起動すると、問題がないかスキャンされます。 周辺機器またはドライバーです。問題が検出された場合は、それらを修正するための推奨事項が提供されます。トラブルシューティング ツールの指示に従って問題を解決し、キーボードの機能を復元してください。
4.スティッキー キーを無効にする
Windows 11 には、複数のキーを同時に押すのではなく、一度に 1 つのキーを押してキーボード ショートカットを実行できるスティッキー キーと呼ばれる機能が含まれています。これは一部のユーザーにとっては便利な機能ですが、Tab キーで問題が発生する可能性もあります。スティッキー キーを無効にするには、次の手順に従います。
- Windows + I キーを同時に押して、Windows の設定を開きます。
- 左側、下にスクロールして [アクセシビリティ] オプションをクリックします。
- 下にスクロールして [インタラクション] の下に移動します。 strong>、キーボードオプションをクリックします。
- ページの上部で、両方の < を無効にします。 strong>「スティッキー キー」 および 「フィルター キー」 オプション。これは、それぞれのオプションをオフに切り替えることで実行できます。
こちらもお読みください: Logicool キーボードが動作しませんか?今すぐ修正する 5 つの方法
5. TeamViewer をオフにする
複数の Windows ユーザーから、リモート デスクトップ アプリケーション TeamViewer が原因で TAB キーが機能しなくなる可能性があると報告されています。同じ問題が発生している場合は、TeamViewer が実行中かどうかを確認し、必要に応じてシャットダウンしてください。これを行うには、以下の手順に従って TeamViewer プログラムを見つけてオフにします。
- Ctrl + Shift + Esc キーを同時に押して タスクを開きます。マネージャー。
- [プロセス] タブで下にスクロールし、チーム ビューア アプリを探します。
- Team Viewer アプリを右クリックし、タスクの終了オプションを選択します。
推奨されるいずれかの手順を実行した後、 Windows 11 で TAB キーが機能しない問題を解決する手順では、Tab キーを押して正しく機能するかどうかを確認することで、問題が解決したかどうかをテストできます。
6.キーボード ドライバーを更新する
Windows 11 で TAB キーが機能しない場合は、キーボード ドライバーが古いか、見つからないことが原因である可能性があります。この問題に対処するには、キーボード ドライバーを利用可能な最新バージョンに更新することをお勧めします。そして、2つの方法でそれを行うことができます ds – 手動または自動。
手動
これは、デバイス マネージャーを通じて行うか、キーボードの製造元の Web サイトにアクセスして最新のドライバーをダウンロードすることで実行できます。そこから。入手したドライバーが OS と互換性があることを確認してください。
自動的
キーボード ドライバーを手動で更新する時間や忍耐力がない場合は、 Advanced Driver Updater などのプログラムを使用するという代替オプションも利用できます。このソフトウェアは、コンピュータを自動的にスキャンしてキーボード ドライバなどの古いドライバを検出し、数回クリックするだけで最新バージョンをダウンロードしてインストールできます。
- ダウンロード ボタンをクリックして、アドバンスト ドライバをインストールします。ドライバーアップデーター。
- インストール後、ADU を起動します。
- プログラムを登録して、ADU の可能性を最大限に活用するには、ダッシュボードから [今すぐ登録] オプションを選択します。
- スキャン手順を開始するには、[今すぐスキャンを開始] ボタンをクリックします。
- すべてのドライバの問題を解決するには、[すべて更新] ボタンをクリックします。
結果を得るには、コンピュータの再起動が必要です。 Tab キーがまだ機能するかどうかを確認してください。
まとめ
Tab キーは、コンピュータ上の情報を移動および整理するための重要なツールです。機能が停止すると、生産性に重大な障害が生じる可能性があります。幸いなことに、この問題を解決するために実行できる手順がいくつかあります。キーボードを確認し、キーボード ドライバーを更新し、スティッキー キーを無効にすることで、Windows 11 で Tab キーが機能しない問題を解決できます。
その他のトラブルシューティング ガイド、Windows、Android に関連するヒントとテクニックについては、こちらをご覧ください。 、iOS、macOS の場合は、
次の記事をご覧ください:
- Alt + F4 キーボード ショートカットが機能しない問題を修正する方法Windows 11
- キーボードが機能しない場合ビープ音が鳴りますか?これが解決策です!
読み取り: 0