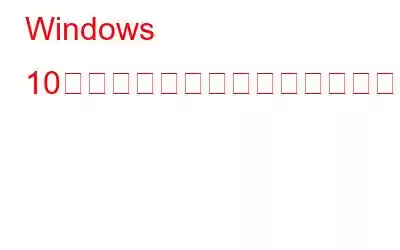オーディオはコンピュータの重要な部分です。Windows PC で何らかの問題が発生し始めた場合、本能的にトラブルシューティング ツールを実行します。一般的なオーディオ ドライバーのエラー メッセージが画面にポップアップ表示され、それが何なのか疑問に思うことがあります。これは一般的なエラーであり、コンピューターでオーディオの問題を引き起こします。したがって、一般的なオーディオ ドライバーの問題を解決する解決策を探している場合は、読み続けてください。
Windows 10 で検出された汎用オーディオ ドライバーを修正する方法
このブログは、 2 つの方法を使用して問題を解決する方法。 1 つはオーディオ サービスが有効になっていることを確認すること、もう 1 つは Windows 10 の汎用オーディオ ドライバーを更新することです。
1.オーディオ サービスを有効にする –
Windows 10 の一般的なオーディオ ドライバーの問題がサウンド出力に焦点を当てている場合は、この方法を試す必要があります。オーディオ サービスが正常に動作していない可能性があるため、このプロセスで再起動を試みます。指示に従って問題を解決してください。
ステップ 1: キーボードの Windows キー + R を押して、「ファイル名を指定して実行」ウィンドウを起動します。
ステップ 2: 次のコマンドを入力します – services.msc
ステップ 3: [サービス] タブで、Windows オーディオ サービスまで下にスクロールします。
ステップ 4: それを選択し、マウスを右クリックします。 「停止」オプションをクリックします。これによりサービスが停止されます。
ステップ 5: ここで再度サービスを選択し、マウスを右クリックします。次に、[開始] オプションをクリックします。
Windows オーディオ サービスを再起動すると、Windows 10 の一般的なオーディオ ドライバーの問題が解決する可能性があります。オーディオの問題に影響がない場合は、次の手順に進んでください。方法。
2.汎用オーディオ ドライバーの更新 -
デバイス ドライバーは、オペレーティング システムとハードウェア間の通信において重要な役割を果たします。サウンド システムはオーディオ ドライバーにも依存しているため、問題が発生した場合は、ドライバーのアップデートを確認してください。この方法では、一般的なオーディオ ドライバーの問題を解決するために正しいドライバーをダウンロードする方法を説明します。
デバイス マネージャーを使用してオーディオ ドライバーを更新します -デバイス マネージャーを使用してドライバーを手動で更新するには、以下の手順に従ってください -
ステップ 1: デバイス マネージャーを開くには、スタート メニューの検索バーに移動します
ステップ 2: リストからデバイス マネージャーを開きます。
ステップ 3: ここで、サウンド、ビデオ、およびゲーム コントローラーに移動します。 。次に、それをクリックして汎用オーディオドライバーを選択します。さらにオプションを表示するには、オプションを選択してマウスを右クリックします。
ステ p 4: [ドライバーの更新] > [ドライバーを自動的に検索] をクリックします。アップデートとコンピューター上のダウンロードが表示されます。
Windows 10 で汎用オーディオ ドライバーをアップデートする簡単な方法については、次のセクションに進んでください。
詳細を読む: Best Audio /Windows 10 PC 2021 用サウンド イコライザー
Smart Driver Care を使用して汎用オーディオ ドライバーを更新する -
Smart Driver Care は、コンピューター上のデバイス ドライバーを更新するための優れたツールです。 Windows 用のさまざまなデバイス用のドライバーの大規模なデータベースが付属しています。これは Windows 10、8、7 で利用できます。これを使用すると、不足している、古い、欠陥がある、破損している、互換性のないデバイス ドライバーを検出し、更新プログラムをインストールできます。これは、適切なドライバーがより効率的に動作するため、システムのパフォーマンスの向上に役立ちます。ここでは、Windows 10 の一般的なオーディオ ドライバーの問題を修正するために更新する方法を説明します。以下の手順に従ってください。
ステップ 1: 以下のダウンロード ボタンから、コンピューターに Smart Driver Care を入手します。
ステップ 2: ドライバー アップデーターをインストールし、必要なシステム権限を与えます。
ステップ 3: Smart Driver Care を起動し、[スキャン] をクリックします。
ステップ 4: スキャンでは、コンピュータ上に存在するすべてのドライバを処理するのに時間がかかります。その後、それらに関するレポートが生成され、スキャン結果に表示されます。
ステップ 5: 一般的なオーディオ ドライバーの問題を解決するには、このリストからオーディオ ドライバーを見つけて、クリックします。その前にある「更新」。
注: Smart Driver Care の登録バージョンをお持ちの場合は、[古いアイテム] の前にあるボックスをチェックし、[すべて更新] をクリックして、すべての古いドライバーを一度に更新できます。 。
ステップ 6: コンピュータを再起動して、変更を適用します。
コンピュータが再起動すると、オーディオ ドライバーが更新され、サウンドが完全に動作することがわかります。
まとめ -
汎用オーディオ ドライバー エラーは、このブログ投稿に示されている簡単な方法で修正できます。ユーザーは専門家の助けを必要とせずに、これらの手順を自分で行うことができます。今すぐ Smart Driver Care を使用して、コンピュータ上のすべてのデバイス ドライバのアップデートを入手することをお勧めします。通常、すべてのデバイスが正しく機能するためには、すべてのデバイスを最新バージョンに更新しておくことが望ましいです。
この記事が Windows 10 の一般的なオーディオ ドライバーの問題の解決に役立つことを願っています。皆様のご意見をお聞かせください。 この投稿をより便利にするために。ご提案やご意見は、以下のコメントセクションでお待ちしております。ソーシャル メディアで記事を共有して、友人や他の人と情報を共有してください。
ご意見をお待ちしています!
Facebook、Twitter、YouTube を利用しています。ご質問やご提案がございましたら、以下のコメント欄にご記入ください。解決策をご連絡させていただきます。私たちは、テクノロジーに関連する一般的な問題の解決策とともに、ヒントやコツを定期的に投稿しています。
関連トピック -
オーディオ テクニカ ドライバーを更新する方法Windows 10
Dell ワイヤレス キーボードが動作しない場合の修正方法
Windows 10 で Realtek オーディオ ドライバが動作しない場合の修正方法
IDT High Definition Audio CODEC ドライバーの問題を修正する方法
2022 年の Windows 10、11、8、7 向けの 7 つのベスト ドライバー アップデーター ソフトウェア
読み取り: 0