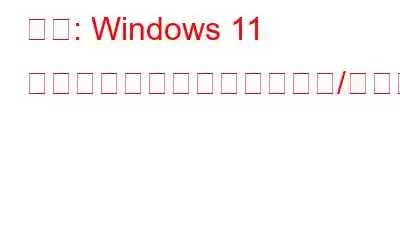Windows 11 のウィジェットは、よりスムーズで生産性の高いエクスペリエンスを実現するために大幅な設計の見直しを受けました。ウィジェットは、天気、株価、トップ記事、スポーツ、写真、その他の重要なトピックなど、さまざまな種類の情報を 1 つのスペースに保持します。
Microsoft は、Windows 11 のウィジェット パネルを刷新し、次のように分割しました。 2つのセクション。上のセクションには天気、株式、スポーツ、写真などが含まれ、下のセクションにはいくつかの Web サイトから収集されたトップニュース記事が含まれています。はい、ウィジェットは最大限に活用すれば非常に便利であることがわかります。
画像ソース: The Verge
ただし、ほとんどのユーザーはWindows 11 へのアップグレード後にウィジェットが機能しないか、単に読み込まれないという一般的に報告されている問題に対処しました。この投稿では、Windows 11 の「ウィジェットが機能しない」問題を修正するために使用できる一連の解決策をリストしました。
始めましょう。
Windows 11 でウィジェットを開く方法
画像ソース: PC Mag
Windows 11 でウィジェットにアクセスするには 3 つの異なる方法があります。タスクバーに配置されたウィジェットのアイコン (長方形のボックス) を押す方法のいずれかです。あるいは、キーボード ショートカットを使用してウィジェットを開く別の方法もあります。 Windows + W キーの組み合わせを押して、Windows 11 でウィジェット パネルを起動します。 3 番目の方法は、タッチスクリーンのラップトップまたはタブレットをお持ちの場合、画面を左から右の方向にスワイプするだけでウィジェットを開きます。情報をすばやく見つけるための検索ボックスも含まれています。
Windows 11 でウィジェットが動作しない場合?修正方法は次のとおりです!
Windows 11 でウィジェットを使用できない場合は、以下にリストされているトラブルシューティング方法を使用してこの問題を解決できます。チェックしてみましょう。
こちらもお読みください: PC に搭載すべき 6 つの Windows 10 天気ウィジェット
解決策 #1: ウィジェットを手動で有効にする
タスクバーでウィジェットのアイコンが見つかりません。Windows 11 でウィジェットを手動で有効にする方法は次のとおりです。
タスクバーの任意の場所を右クリックし、[タスクバーの設定] をタップします。
「ウィジェット」オプションを有効にしてオンにします。
ウィジェットのアイコンがタスクバーに追加されたらをタップしてウィジェット パネルを起動するか、Windows + W キーの組み合わせを押すだけです。
こちらもお読みください: Mac デスクトップにウィジェットを追加する方法
解決策 2 : タスク マネージャーからウィジェット プロセスを再起動します
ウィジェットのアイコンをデバイスに読み込めない場合は、Windows タスク マネージャー アプリを介してプロセスを再起動すると解決することがあります。行う必要があるのは次のとおりです。
タスクバーに配置された検索アイコンをタップし、「タスク マネージャー」と入力して Enter キーを押します。または、Ctrl + Shift + Escape キーの組み合わせを押して、タスク マネージャーをすばやく起動することもできます。
タスク マネージャー ウィンドウで、[詳細] をタップします。次に、「プロセス」タブに切り替えます。
リストで「Windows ウィジェット」プロセスを探します。それを右クリックして、「タスクの終了」を選択します。
マシンを再起動し、ウィジェットを再度起動して問題が解決したかどうかを確認してください。
解決策 3: Microsoft アカウントでサインアップ
デバイスのウィジェット パネルは、Microsoft アカウントを使用して、天気、スポーツ、カレンダー、リマインダー、ニュースなどの基本情報を取得します。 Microsoft アカウントからサインアウトしていると、ウィジェットが読み込まれない、またはパネルに表示されない可能性があります。 Microsoft アカウントで再度サインインするには、次の手順に従います。
設定アプリを開きます。左側のメニュー ペインで [アカウント] をタップします。
アカウント設定セクションで、[代わりに Microsoft アカウントでサインイン] オプションをクリックします。
こちらもお読みください: スマートフォン エクスペリエンスを徹底的に見直すことができる 10 の iPhone ウィジェット
解決策 #4: Microsoft Edge をデフォルトのブラウザとして使用する
まあ、これは純粋にヒットアンドトライのように聞こえるかもしれません。これは一種の解決策ですが、このハックは主に Windows 11 の「ウィジェットが機能しない」問題を解決するのに役立ちます。次の手順に従って、Windows 11 デバイスのデフォルトの Web ブラウザとして Microsoft Edge を設定します。
Windows アイコンをタップします。
左側のメニュー ペインから「アプリ」オプションを選択します。次に、「デフォルトのアプリ」をタップします。
アプリのリストをスクロールし、Google Chrome またはデバイスのデフォルトとして設定されているブラウザをタップします。
.htm ボックスにある四角い矢印のアイコンを押します。リストから「Microsoft Edge」を選択します。
画像出典: Guiding TechHTML、PDF、SHTML、SVG などのすべての形式に対して、同じ一連の手順を繰り返します。
解決策 #5 グラフィック ドライバーを一時的に無効にする
マシンにインストールされているグラフィック ドライバーがウィジェット パネルに干渉すると、Windows 11 で「ウィジェットが読み込まれない、またはウィジェットが機能しない」問題が発生する可能性があります。グラフィックドライバーを無効にします。必要なものは次のとおりです。 行うべきこと:
Windows + R キーの組み合わせを押して、[ファイル名を指定して実行] ダイアログ ボックスを開きます。テキストボックスに「Devmgmt.msc」と入力し、Enter キーを押します。
デバイス マネージャー ウィンドウで、「ディスプレイ アダプター」をタップします。インストールされているグラフィック ドライバーを右クリックし、「プロパティ」を選択します。
「デバイスを無効にする」ボタンをタップします。
グラフィック ドライバーを無効にした後、ウィジェット パネルを再起動して、問題が解決したかどうかを確認してください。
こちらもお読みください: Windows 11 から Windows 10 にダウングレードする方法
結論ここでは、次のような場合に使用できる簡単な回避策をいくつか紹介します。 「Windows 11 でウィジェットが機能しない」問題を修正します。 Windows のウィジェット パネルをどのくらいの頻度で使用しますか?ウィジェットを使用すると生産性が向上すると思いますか?コメントボックスでお気軽にご意見を共有してください。ソーシャルメディアで私たちをフォローしてください – .
読み取り: 0