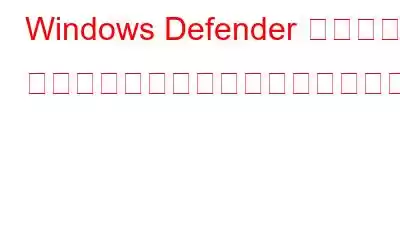Microsoft Defender は、Windows の既定のアプリの 1 つであり、徹底した脅威耐性と機械学習を使用してデバイスを潜在的な脅威から保護する主要なセキュリティ コンポーネントです。 Windows Defender は、ウイルスやマルウェアからマシンをリアルタイムで保護し、信頼できる環境でデバイスを起動できるようにする主要なセキュリティ アプリです。したがって、Windows PC にサードパーティをインストールする代わりに、Windows Defender アプリを利用できます。
Windows でオフライン スキャンを実行できることをご存知ですか?ディフェンダーアプリ?はい、そうです。 Defender のオフライン スキャンを使用すると、トロイの木馬ウイルス、ランサムウェアの脅威、その他の疑わしい高度な脅威を検出できます。
そのため、Windows Defender アプリでオフライン スキャン機能が機能しない場合は、私たちがお手伝いします。 。この投稿では、Defender でオフライン スキャン機能の機能を再開するために使用できる解決策をいくつかリストしました。
始めましょう!
こちらもお読みください: 方法PC 上の Windows Defender 保護履歴をクリアするには
Windows Defender オフライン スキャンを使用する方法
タスクバーにある検索アイコンをタップし、「Windows セキュリティ」と入力します。 」 Enter キーを押してアプリを起動します。
左側のメニュー ペインから [ウイルスと脅威の保護] セクションに切り替えます。 [スキャン オプション] をタップします。
[Microsoft Defender オフライン スキャン] を選択します。 [今すぐスキャン] ボタンをクリックします。
画面上の指示に従って、デバイスでオフライン スキャンを実行します。
こちらもお読みください: Windows Defender が更新されない問題を修正する方法
Windows Defender オフライン スキャンが機能しない場合?これが修正です!
デバイスで Windows Defender オフライン スキャンが機能しない場合は、トラブルシューティングに使用できる解決策をいくつか紹介します。
解決策 1: SFC および DISM スキャンを実行します
SFC (システム ファイル チェッカー) は、破損したシステム ファイルをスキャンして復元する組み込みの Windows ユーティリティです。そのため、デバイス上で Windows Defender が動作しない場合は、SFC コマンドをすぐに実行して不一致を克服できます。行う必要があるのは次のとおりです:
タスクバーにある検索アイコンをタップし、「コマンド プロンプト」と入力します。 「管理者として実行」オプションを選択します。
ターミナルが管理者モードで起動したら、次のコマンドを実行し、スキャンが完了するまで待ちます。
sfc/scannow
SFC スキャンを使用した後、 次のステップは、デバイス上で DISM コマンドを実行することです。 DISM (展開イメージのサービスと管理) ツールは、Windows イメージのサービスに使用されます。
管理モードで CMD を起動し、次のコマンドを実行します。
DISM /オンライン /Cleanup-Image /ScanHealth
SFC および DISM コマンドを使用すると、破損したシステム ファイルと構成をすぐに回復できます。
こちらもお読みください: Windows Defender が削除されないトロイの木馬?解決策は次のとおりです!
解決策 2: システムの復元を使用する
タスクバーにある検索アイコンをタップし、「復元ポイントの作成」と入力します。 Enter キーを押します。
「システムのプロパティ」ウィンドウが画面にポップアップ表示されます。 「システムの復元」をタップします。
以前に作成した復元ポイントのリストが画面に表示されます。 Windows によって作成された最後の復元ポイントを選択し、[次へ] ボタンをクリックします。
画面上の指示に従って、デバイスを以前のチェックポイントに復元し、最近の変更を元に戻します。
マシンを再起動し、オフライン スキャンを実行して、問題が解決したかどうかを確認します。
こちらもお読みください: 「Windows Defender の初期化に失敗しました」問題を解決する 5 つの解決策。
解決策 3: Windows を更新する
タスクバーの Windows アイコンをタップし、[設定] を選択します。左側のメニュー ペインから [Windows Update] セクションに切り替えます。
[更新の確認] ボタンをクリックして、デバイスに利用可能な更新があるかどうかを確認します。更新プログラムが利用可能な場合は、すぐにインストールして Windows PC をアップグレードします。
Windows OS を更新した後、Windows Defender アプリを再起動し、オフライン スキャンを実行して問題が解決したかどうかを確認します。
解決策 4: Windows をリセットする
設定アプリを起動し、[システム] タブに切り替えます。 「回復」をタップします。
「PC をリセット」オプションを押します。
Windows には 2 つのオプションが表示されます。1 つ目は、保存しておきたいオプションです。 1 つ目はすべてのファイル、2 つ目は Windows によってすべてのファイル、アプリ、設定が消去されます。
オプションを選択して、Windows PC のリセットに進みます。 PC をリセットした後、Windows Defender アプリを起動し、問題が継続するかどうかを確認します。
「Windows Defender オフライン スキャンが機能しない」問題を解決するための、シンプルかつ効果的な解決策をいくつか紹介します。これらの方法は、Windows Defender アプリをすぐに修復するのに役立ちます。どのソリューションがうまくいったのかぜひお知らせください。コメントセクションでお気軽にご意見を共有してください
読み取り: 0