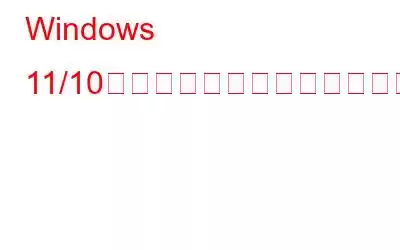Windows 11/10 гӮігғігғ”гғҘгғјгӮҝгғјдёҠгҒ§еүҠйҷӨгҒ•гӮҢгҒҹйҡ гҒ—гғ•гӮЎгӮӨгғ«гӮ’еҫ©е…ғгҒҷгӮӢеҝ…иҰҒгҒҢгҒӮгӮӢгҒ®гҒҜгҒӘгҒңгҒ§гҒҷгҒӢ?жӮӘз”ЁгҒ•гӮҢгӮӢеҸҜиғҪжҖ§гҒ®гҒӮгӮӢиҰ—гҒҚиҰӢгҒӢгӮүйҒ гҒ–гҒ‘гӮӢгҒҹгӮҒгҒ«гҖҒзү№е®ҡгҒ®гғ•гӮЎгӮӨгғ«гӮ„гғ•гӮ©гғ«гғҖгғјгӮ’йқһиЎЁзӨәгҒ«гҒҷгӮӢгҒ“гҒЁгҒҢгҒӮгӮҠгҒҫгҒҷгҖӮгҒ—гҒӢгҒ—гҖҒжҷӮгҒ«гҒҜгҒқгӮҢгӮүгҒ®гҒ“гҒЁгӮ’еҝҳгӮҢгҒҰгҒ—гҒҫгҒҶгҒ“гҒЁгӮӮгҒӮгӮҠгҒҫгҒҷгҖӮйҖҡеёёгҒ®зҠ¶жіҒгҒ§гҒҜгҒ“гӮҢгҒҜе•ҸйЎҢгҒ«гҒӘгӮүгҒӘгҒ„гҒӢгӮӮгҒ—гӮҢгҒҫгҒӣгӮ“гҖӮгҒ—гҒӢгҒ—гҖҒгҒ“гӮҢгӮүгҒ®гғ•гӮЎгӮӨгғ«гҒҢеҝ…иҰҒгҒ«гҒӘгӮӢ 11 жҷӮй–“зӣ®гҒ«гҒӘгӮӢгҒЁгҖҒгҒ»гӮҚй…”гҒ„зҠ¶ж…ӢгҒ«гҒӘгӮҠгҖҒж¬ЎгҒ«дҪ•гӮ’гҒҷгӮҢгҒ°гӮҲгҒ„гҒӢеҲҶгҒӢгӮүгҒӘгҒҸгҒӘгӮӢгҒ“гҒЁгӮӮгҒӮгӮҠгҒҫгҒҷгҖӮ
ж¬ЎгҒ®гӮ·гғҠгғӘгӮӘгӮ’иҖғгҒҲгҒҰгҒҝгҒҫгҒ—гӮҮгҒҶгҖӮжңҖиҝ‘гҖҒй »з№ҒгҒ«гғ•гӮЎгӮӨгғ«гҒҢеҝ…иҰҒгҒ«гҒӘгӮӢгҒ“гҒЁгӮ’иҰіеҜҹгҒ—е§ӢгӮҒгҒҫгҒ—гҒҹгҖӮгӮ·гӮ№гғҶгғ гҒҢгӮҜгғ©гғғгӮ·гғҘгҒ—гҒҹгҒҹгӮҒгҖҒдәҲйҳІзӯ–гҒЁгҒ—гҒҰгҖҒгӮігғігғ”гғҘгғјгӮҝдёҠгҒ«гҒӮгӮӢгҒҷгҒ№гҒҰгҒ®гғҮгғјгӮҝгҒ®гғҗгғғгӮҜгӮўгғғгғ—гҒҢеҸ–гӮүгӮҢгҒҫгҒ—гҒҹгҖӮж¬ЎгҒ«гҖҒPC е…ЁдҪ“гӮ’гғ•гӮ©гғјгғһгғғгғҲгҒ—гҒҫгҒ—гҒҹгҒҢгҖҒеҫҢгҒ«гҒӘгҒЈгҒҰгҖҒгғҗгғғгӮҜгӮўгғғгғ—гӮ’еҸ–гҒЈгҒҰгҒ„гҒӘгҒӢгҒЈгҒҹгғ•гӮЎгӮӨгғ«гҒҢгҒ„гҒҸгҒӨгҒӢйҡ гҒ•гӮҢгҒҰгҒ„гҒҹгҒ“гҒЁгҒ«ж°—гҒҘгҒҚгҒҫгҒ—гҒҹгҖӮ
гҒ“гӮҢгҒӢгӮүгҒ©гҒҶгҒ—гҒҫгҒҷгҒӢ?гҒқгӮҢгҒҢгҒ“гҒ®жҠ•зЁҝгҒ®зӣ®зҡ„гҒ§гҒҷгҖӮгҒ“гҒ“гҒ§гҒҜгҖҒWindows гҒ§еүҠйҷӨгҒ•гӮҢгҒҹйҡ гҒ—гғ•гӮЎгӮӨгғ«гӮ’еҫ©е…ғгҒҷгӮӢж–№жі•гӮ’гҒ„гҒҸгҒӨгҒӢзҙ№д»ӢгҒ—гҒҫгҒҷ вҖ“
Windows 11/10 гҒ§еүҠйҷӨгҒ•гӮҢгҒҹйҡ гҒ—гғ•гӮЎгӮӨгғ«гӮ’еҫ©е…ғгҒҷгӮӢж–№жі•
гҒҫгҒҡгҖҒж¬ЎгҒ®ж–№жі•гӮ’иҰӢгҒҰгҒ„гҒҚгҒҫгҒҷгҖӮзү№гҒ«йҖҡеёёгҒ®йқһиЎЁзӨә/еҶҚиЎЁзӨәж“ҚдҪңгҒҢеӨұж•—гҒ—гҒҹе ҙеҗҲгҒ«гғ•гӮЎгӮӨгғ«гӮ’еҶҚиЎЁзӨәгҒ—гҒҫгҒҷгҖӮгҒқгҒ®еҫҢгҖҒWindows 11/10 гҒ§йҡ гҒ—гғ•гӮЎгӮӨгғ«гӮ’еӣһеҫ©гҒҷгӮӢзўәе®ҹгҒӘж–№жі•гӮ’иҰӢгҒҰгҒ„гҒҚгҒҫгҒҷгҖӮ
вҖ“ йҡ гҒ—гғ•гӮЎгӮӨгғ«гӮ’иЎЁзӨә
й«ҳеәҰгҒӘеҜҫзӯ–гӮ’йҒёжҠһгҒҷгӮӢеүҚгҒ«гҖҒгғ•гӮЎгӮӨгғ«гӮ’еҶҚиЎЁзӨәгҒ§гҒҚгӮӢгҒӢгҒ©гҒҶгҒӢгӮ’зўәиӘҚгҒ—гҒҰгҒҸгҒ гҒ•гҒ„гҖӮгҒӮгҒӘгҒҹгӮ„д»–гҒ®гғҰгғјгӮ¶гғјгҒ«еҜҫгҒ—гҒҰйқһиЎЁзӨәгҒ«гҒӘгҒЈгҒҰгҒ„гӮӢгғ•гӮЎгӮӨгғ«гҒҢгҒӮгӮҠгҖҒеҶҚиЎЁзӨәгҒҷгӮӢгҒ®гӮ’еҝҳгӮҢгҒҰгҒ„гӮӢеҸҜиғҪжҖ§гҒҢгҒӮгӮҠгҒҫгҒҷгҖӮгҒ“гҒ“гҒ§гҒҜгҖҒWindows 10 гҒЁ Windows 11 гҒ§гғ•гӮЎгӮӨгғ«гӮ’еҶҚиЎЁзӨәгҒҷгӮӢж–№жі•гӮ’иӘ¬жҳҺгҒ—гҒҫгҒҷгҖӮ
в—Ҹ Windows 101. гғ•гӮЎгӮӨгғ« гӮЁгӮҜгӮ№гғ—гғӯгғјгғ©гғј
2. гӮ’й–ӢгҒҚгҒҫгҒҷгҖӮ [иЎЁзӨә] гӮҝгғ–гӮ’гӮҜгғӘгғғгӮҜгҒ—гҒҫгҒҷгҖӮ
1. гғ•гӮЎгӮӨгғ« гӮЁгӮҜгӮ№гғ—гғӯгғјгғ©гғјгӮ’й–ӢгҒҚгҖҒиЎЁзӨәгғүгғӯгғғгғ—гғҖгӮҰгғі
гӮ’гӮҜгғӘгғғгӮҜгҒ—гҒҫгҒҷгҖӮ2. [иЎЁзӨә ] гӮ’гӮҜгғӘгғғгӮҜгҒ—гҖҒ[йҡ гҒ—гӮўгӮӨгғҶгғ ] гӮ’йҒёжҠһгҒ—гҒҫгҒҷгҖӮ
вҖ“ CHKDSK гҒ®еҠ©гҒ‘гӮ’еҖҹгӮҠгҒҫгҒҷ
еҒ¶ж•°йҖҡеёёгҒ®ж–№жі•гҒ§гғ•гӮЎгӮӨгғ«гӮ„гғ•гӮ©гғ«гғҖгӮ’еҶҚиЎЁзӨәгҒ—гӮҲгҒҶгҒЁгҒҷгӮӢгҒЁгҖҒзү№е®ҡгҒ®й …зӣ®гӮ’еҶҚиЎЁзӨәгҒ§гҒҚгҒӘгҒҸгҒӘгӮҠгҒҫгҒҷгҖӮгғҸгғјгғү гғүгғ©гӮӨгғ–гҒ®ж©ҹиғҪгӮ’еҰЁгҒ’гҒҰгҒ„гӮӢдёҖйғЁгҒ®гғ•гӮЎгӮӨгғ« гӮ·гӮ№гғҶгғ гӮЁгғ©гғјгҒҢиЎЁйқўеҢ–гҒ—гҒҰгҒ„гӮӢеҸҜиғҪжҖ§гҒҢгҒӮгӮҠгҒҫгҒҷгҖӮ D:/ гғүгғ©гӮӨгғ–еҶ…гҒ®гҒ„гҒҸгҒӨгҒӢгҒ®гғ•гӮЎгӮӨгғ«гӮ’еҶҚиЎЁзӨәгҒ—гҒҹгҒ„гҒҢгҖҒгҒқгӮҢгҒҢгҒ§гҒҚгҒӘгҒ„гҒЁд»®е®ҡгҒ—гҒҫгҒҷгҖӮгҒ“гҒ®е ҙеҗҲгҒҜ вҖ“
1. Windows гҒ®жӨңзҙўгғҗгғјгҒ«гҖҢcmd aгҖҚгҒЁе…ҘеҠӣгҒ—гҒҫгҒҷгҖӮ ж¬ЎгҒ«гҖҒз”»йқўгҒ®еҸіеҒҙгҒӢгӮү [з®ЎзҗҶиҖ…гҒЁгҒ—гҒҰе®ҹиЎҢ] гӮ’йҒёжҠһгҒ—гҒҫгҒҷгҖӮ
2. гӮігғһгғігғү гғ—гғӯгғігғ—гғҲгҒҢиЎЁзӨәгҒ•гӮҢгҒҹгӮүгҖҒгҖҢchkdsk D: /r/f гҖҚгҒЁе…ҘеҠӣгҒ—гҖҒEnter
гӮ’жҠјгҒ—гҒҫгҒҷгҖӮ3.гӮ№гӮӯгғЈгғігҒҢзөӮдәҶгҒ—гҒҹгӮүгҖҒгӮігғігғ”гғҘгғјгӮҝгӮ’еҶҚиө·еӢ•гҒ—гҖҒD:/ гғүгғ©гӮӨгғ–гҒҫгҒҹгҒҜгҒқгҒ®д»–гҒ®еёҢжңӣгҒҷгӮӢгғүгғ©гӮӨгғ–гҒ®еҶ…е®№гӮ’еҶҚиЎЁзӨәгҒ§гҒҚгӮӢгҒӢгҒ©гҒҶгҒӢгӮ’зўәиӘҚгҒ—гҒҫгҒҷгҖӮ
вҖ“ ATTRIB гӮігғһгғігғүгҒҜгғ•гӮЎгӮӨгғ«гҒ®еҶҚиЎЁзӨәгҒ«еҪ№з«ӢгҒЎгҒҫгҒҷ
Windows 11/10 гҒ§еүҠйҷӨгҒ•гӮҢгҒҹйҡ гҒ—гғ•гӮЎгӮӨгғ«гӮ„гғ•гӮ©гғ«гғҖгғјгӮ’еҶҚиЎЁзӨәгҒ—гҒҹгӮҠгҖҒеҫ©е…ғгҒ—гҒҹгӮҠгҒҷгӮӢгҒ®гҒ«еҪ№з«ӢгҒӨгӮӮгҒҶ 1 гҒӨгҒ®гӮігғһгғігғү гғ—гғӯгғігғ—гғҲ гӮігғһгғігғүгҒҜгҖҒattrib гӮігғһгғігғүгҒ§гҒҷгҖӮдҪҝз”ЁжүӢй ҶгҒҜж¬ЎгҒ®гҒЁгҒҠгӮҠгҒ§гҒҷ вҖ“
1.дёҠиЁҳгҒ®жүӢй ҶгҒ«еҫ“гҒЈгҒҰгҖҒгӮігғһгғігғү гғ—гғӯгғігғ—гғҲгӮ’й–ӢгҒҚгҒҫгҒҷгҖӮ
2. гӮігғһгғігғү гғ—гғӯгғігғ—гғҲгҒҢй–ӢгҒ„гҒҹгӮүгҖҒгҖҢattrib -h -r -s /s /d X:\*.*\
гҒ“гҒ“гҒ«ж–Үеӯ—гҖҢXгҖҚгӮ’е…ҘеҠӣгҒ—гҒҫгҒҷгҖӮ вҖқ гҒҜгҖҒгғ•гӮЎгӮӨгғ«гӮ’еӣһеҫ©гҒҷгӮӢе ҙжүҖгҒ®гғүгғ©гӮӨгғ–ж–Үеӯ—гҒ§гҒҷгҖӮ
3. Enter гӮ’жҠјгҒ—гҒҫгҒҷгҖӮ
Windows 11/10 гӮігғігғ”гғҘгғјгӮҝдёҠгҒ®еүҠйҷӨгҒ•гӮҢгҒҹйҡ гҒ—гғ•гӮЎгӮӨгғ«гӮ’еӣһеҫ©гҒ§гҒҚгҒҹгҒӢгҒ©гҒҶгҒӢгӮ’зўәиӘҚгҒ—гҒҫгҒҷгҖӮ
вҖ“ гғҮгғјгӮҝеӣһеҫ©гӮҪгғ•гғҲгӮҰгӮ§гӮўгӮ’дҪҝз”ЁгҒ—гҒҫгҒҷгҖӮ
гҒқгӮҢгҒ§гҖҒгҒӮгҒӘгҒҹгҒҜгӮігғігғ”гғҘгғјгӮҝдёҠгҒ®йҡ гҒ—гғ•гӮЎгӮӨгғ«гӮ’еҶҚиЎЁзӨәгҒҷгӮӢгҒҹгӮҒгҒ«гҒӮгӮүгӮҶгӮӢж–№жі•гӮ’и©ҰгҒ—гҒҫгҒ—гҒҹгҒҢгҖҒ無駄гҒ§гҒ—гҒҹгҖӮгҒқгӮҢгӮүгӮ’еүҠйҷӨгҒ—гҒҹеҸҜиғҪжҖ§гҒҢгҒӮгӮҠгҒҫгҒҷгҖӮгғҮгғјгӮҝгӮ’еӣһеҫ©гҒҷгӮӢзўәе®ҹгҒӘж–№жі•гҒҜгғҮгғјгӮҝеӣһеҫ©гғ„гғјгғ«гӮ’дҪҝз”ЁгҒҷгӮӢгҒ“гҒЁгҒ§гҒҷгҖӮ
гҒқгҒ—гҒҰгҖҒгҒ“гҒ“гҒ§гҒҜ WindowsгҖҒзү№гҒ« Windows 11 гҒ«гҒӨгҒ„гҒҰи©ұгҒ—гҒҰгҒ„гӮӢгҒ®гҒ§гҖҒAdvanced Disk Recovery гӮ’дҪҝз”ЁгҒ—гҒҫгҒҷгҖӮгҒҜгҖҒзҙӣеӨұгҒҫгҒҹгҒҜеүҠйҷӨгҒ•гӮҢгҒҹгӮӘгғјгғҮгӮЈгӮӘгҖҒгғ“гғҮгӮӘгҖҒгғүгӮӯгғҘгғЎгғігғҲгҖҒеҶҷзңҹгҖҒгҒқгҒ®д»–гҒ®гғ•гӮЎгӮӨгғ«гӮ’еҶ…йғЁгғүгғ©гӮӨгғ–гҒЁеӨ–йғЁгғүгғ©гӮӨгғ–гҒ®дёЎж–№гҒӢгӮүеҫ©е…ғгҒҷгӮӢгҒҹгӮҒгҒ®жңҖиүҜгҒ®гғ„гғјгғ«гҒ® 1 гҒӨгҒ§гҒҷгҖӮ
Advanced Disk Recovery гӮ’йҒёжҠһгҒҷгӮӢзҗҶз”ұ
- иӨҮж•°гҒ®гғ•гӮЎгӮӨгғ«еҪўејҸгӮ’гӮөгғқгғјгғҲгҒ—гҒҫгҒҷ
- еҶ…йғЁгҒҠгӮҲгҒіеӨ–йғЁгҒ®дёЎж–№гҒ®е ҙжүҖгҒӢгӮүгғҮгғјгӮҝгӮ’еӣһеҫ©гҒҷгӮӢгҒ®гҒ«еҪ№з«ӢгҒЎгҒҫгҒҷ
- гҒ“гҒ®гғҮгғјгӮҝеӣһеҫ©гғҰгғјгғҶгӮЈгғӘгғҶгӮЈгҒҜгҖҒгҒӮгӮүгӮҶгӮӢгғҮгғјгӮҝжҗҚеӨұжҷӮгҒ«ж©ҹиғҪгҒ—гҒҫгҒҷ
- гғҮгғјгӮҝеҫ©е…ғгғ„гғјгғ«гҒ«гҒҜгҖҒгӮҜгӮӨгғғгӮҜ гӮ№гӮӯгғЈгғігҒЁгғҮгӮЈгғјгғ— гӮ№гӮӯгғЈгғі гӮҝгӮӨгғ—гҒӘгҒ©гҒ®иӨҮж•°гҒ®гӮ№гӮӯгғЈгғі гӮӘгғ—гӮ·гғ§гғігҒҢз”Ёж„ҸгҒ•гӮҢгҒҰгҒ„гҒҫгҒҷгҖӮ
- гғ•гӮЎгӮӨгғ«гӮ’еҫ©е…ғгҒҷгӮӢеүҚгҒ«гғ—гғ¬гғ“гғҘгғјгҒ§гҒҚгҒҫгҒҷ
- Advanced Disk Recovery гҒҜ Windows 11 гҒ«еҜҫеҝңгҒ—гҒҰгҒ„гҒҫгҒҷ
гҒқгҒ®ж©ҹиғҪгҖҒй•·жүҖгҒЁзҹӯжүҖгҖҒдҫЎж јгҒ«гҒӨгҒ„гҒҰи©ігҒ—гҒҸгҒҜгҖҒгҒ“гҒ®жҠ•зЁҝгӮ’гҒ”иҰ§гҒҸгҒ гҒ•гҒ„гҖӮ
й«ҳеәҰгҒӘгғҮгӮЈгӮ№гӮҜ гғӘгӮ«гғҗгғӘгҒ®дҪҝз”Ёж–№жі•
1. Advanced Disk Recovery гӮ’гғҖгӮҰгғігғӯгғјгғүгҒ—гҒҰе®ҹиЎҢгҒ—гҖҒгӮӨгғігӮ№гғҲгғјгғ«гҒ—гҒҫгҒҷгҖӮ
2.гӮ№гӮӯгғЈгғігҒҷгӮӢй ҳеҹҹгҒЁгғүгғ©гӮӨгғ–гӮ’йҒёжҠһгҒ—гҒҫгҒҷгҖӮ
3.йқ’иүІгҒ® < гӮ’гӮҜгғӘгғғгӮҜгҒ—гҒҫгҒҷгҖӮ strong>гҖҢд»ҠгҒҷгҒҗгӮ№гӮӯгғЈгғігӮ’й–Ӣе§ӢгҖҚгғңгӮҝгғігҖӮ
4.гӮ№гӮӯгғЈгғігҒ®гғўгғјгғүгӮ’йҒёжҠһгҒ—гҒҫгҒҷгҖӮгҒ“гҒ“гҒ§гӮҜгӮӨгғғгӮҜ гӮ№гӮӯгғЈгғігҒҜ MFT гҒӢгӮүеүҠйҷӨгҒ•гӮҢгҒҹгғ•гӮЎгӮӨгғ«гӮ’жӨңеҮәгҒ—гҖҒгғҮгӮЈгғјгғ— гӮ№гӮӯгғЈгғі гҒҜгӮ»гӮҜгӮҝгғје…ЁдҪ“гҒ®и©ізҙ°гҒӘгӮ№гӮӯгғЈгғігӮ’е®ҹиЎҢгҒ—гҒҫгҒҷгҖӮ
5.гӮ№гӮӯгғЈгғігҒҢе®ҢдәҶгҒҷгӮӢгҒЁгҖҒеӣһеҫ©гҒ§гҒҚгӮӢгғ•гӮЎгӮӨгғ«гҒ®гғӘгӮ№гғҲгҒҢиЎЁзӨәгҒ•гӮҢгҒҫгҒҷгҖӮгғ•гӮЎгӮӨгғ«гӮ’еҫ©е…ғгҒҷгӮӢеүҚгҒ«гҖҒ гғ•гӮЎгӮӨгғ«гӮ’гғ—гғ¬гғ“гғҘгғјгҒҷгӮӢгҒ“гҒЁгӮӮгҒ§гҒҚгҒҫгҒҷгҖӮ
жіЁ: гғҮгғјгӮҝгӮ’дҝқеӯҳгҒ—гҒӘгҒ„гҒ“гҒЁгҒҢйҮҚиҰҒгҒ§гҒҷгҖӮгғҮгғјгӮҝгҒҢдёҠжӣёгҒҚгҒ•гӮҢгӮӢеҚұйҷәжҖ§гҒҢгҒӮгӮӢгҒҹгӮҒгҖҒзҙӣеӨұгҒ—гҒҹгҒЁгҒҚгҒЁеҗҢгҒҳгғүгғ©гӮӨгғ–гҒ«дҝқеӯҳгҒ—гҒҰгҒҸгҒ гҒ•гҒ„гҖӮ
гҒҫгҒЁгӮҒWindows PC дёҠгҒ§еүҠйҷӨгҒ•гӮҢгҒҹйҡ гҒ—гғ•гӮЎгӮӨгғ«гӮ’еҫ©е…ғгҒ§гҒҚгҒҫгҒ—гҒҹгҒӢ? гҖҢгҒҜгҒ„гҖҚгҒ®е ҙеҗҲгҖҒдёҠиЁҳгҒ®ж–№жі•гҒ®гҒҶгҒЎгҒ©гӮҢгҒҢеҪ№гҒ«з«ӢгҒЎгҒҫгҒ—гҒҹгҒӢ?д»ҘдёӢгҒ®гӮігғЎгғігғҲгӮ»гӮҜгӮ·гғ§гғігҒ§гҒҠзҹҘгӮүгҒӣгҒҸгҒ гҒ•гҒ„гҖӮгҒ“гҒ®гӮҲгҒҶгҒӘгӮігғігғҶгғігғ„гӮ’гӮӮгҒЈгҒЁзҹҘгӮҠгҒҹгҒ„е ҙеҗҲгҒҜгҖҒWeTheGeek гӮ’иӘӯгҒҝз¶ҡгҒ‘гҒҰгҒҸгҒ гҒ•гҒ„гҖӮ
иӘӯгҒҝеҸ–гӮҠ: 0