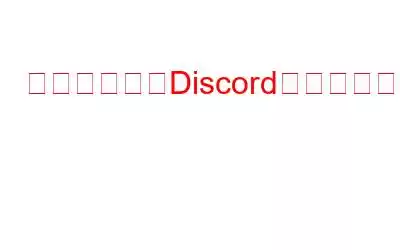Discord は最近人気が高まっており、世界中の人々がビデオ、音声通話、チャットに使用しています。時間が経つにつれて、Discord はユーザー向けに画面共有機能も有効にし、これはビジネスや商用目的で使用できることを意味します。ただし、最近、特に Discord 以外のサードパーティ製アプリケーションが共有画面で実行されている場合に、Discord のブラック スクリーンの問題が発生しています。これは、最近のアップデート、Discord の設定、またはドライバーのアップデートの必要性が原因である可能性があります。このガイドは、Discord 画面が別のシステムに黒い画面を共有する問題を解決するのに役立ちます。
こちらもお読みください: サーバーを強化する 10 のベスト Discord ボット
次の場合に Discord の黒い画面を解決する手順画面共有の問題
Discord の黒い画面の問題を解決するために実行できるトラブルシューティング手順は数多くあります。ただし、トラブルシューティング フォーラムで多くの人が推奨している最良の方法のリストをまとめました。以下にリストされているすべての方法に従う必要はありません。各トラブルシューティング方法の後に同じ問題が発生するかどうかを確認してください。そうでない場合は、そこで作業を中止し、残りの手順を無視してください。
キャッシュのクリア アプリケーションの更新 プログラムの再インストール ドライバーを更新するこちらもお読みください: 生産性を向上させるために Discord アカウントに加える 5 つの設定微調整
方法 1: キャッシュをクリアする
1多くの問題に対する最初のトラブルシューティング手順は、キャッシュをクリアすることです。これはブラウザのトラブルシューティング手順で一般的で、すべてのキャッシュと Cookie を他の一時ファイルとともにクリアするようユーザーに勧められます。同様に、コンピュータ上のすべてのアプリケーションは、キャッシュと呼ばれる特定の一時ファイルを保持しており、必要に応じて上書きされます。これにより、ファイルが破損し、Discord の画面共有で黒い画面が他のユーザーに表示されるなどの問題が発生します。 Discord のキャッシュをクリアする手順は次のとおりです。
ステップ 1: まず、Discord アプリケーションが閉じており、コンピュータ上で実行されていないことを確認します。
ステップ 2: キーボードの Windows + R を押して、[実行] ボックスを開きます。
ステップ 3: 「」と入力します。 %appdata% を選択し、[OK] ボタンをクリックします。
ステップ 4: プログラム フォルダーのリストが表示されます。 。リスト内で Discord を見つけて右クリックし、コンテキスト メニューを表示します。
ステップ 5: [削除] を選択して、システムから Discord フォルダーとそのコンテンツを削除します。
ステップ 6: ここで、Discord を再起動し、問題が解決しないかを確認します。
注: 削除された Discord フォルダーは、アプリケーションを開くと自動的に再作成されます。
こちらもお読みください: Discord アカウントを削除する方法
方法 2: アプリケーションを更新する
アプリケーションの更新は、アプリケーションが Microsoft やその他のプログラムによって提供される更新に確実に対応できるようにするための一般的な方法です。標準を維持し、アプリがスムーズに機能することを保証するために、すべてのソフトウェア開発者はアップデートをリリースし、ユーザーに展開します。ただし、このプロセスは遅く、特定の地域の多くのユーザーがスキップされる場合があります。したがって、以下の手順に従って手動でアップデートを確認することをお勧めします。
ステップ 1: キーボードの Windows + R を押して、[実行] ボックスを開きます。
ステップ 2: 「%localappdata%」と入力し、[OK] をクリックします。
>ステップ 3: アプリケーション フォルダーのリストから、Discord をダブルクリックして開きます。
ステップ 4: 次に、「Update.exe」ファイルを見つけます。それをダブルクリックします。画面上の指示に従って Discord を更新します。
ステップ 5: フォルダーを終了し、アプリを起動して、Discord の黒い画面の問題が修正されたかどうかを確認します。
こちらもお読みください: ゲーマー向け Discord: すべてを理解する
方法 3: プログラムを再インストールする
ほとんどの専門家が提案するもう 1 つの方法は、アプリケーションをアンインストールし、再インストールしてください。これは、以下で説明する簡単な手順に従って行うことができます。
ステップ 1: タスクバーの検索ボックスに「コントロール パネル」と入力し、表示された最適な結果をクリックします。 .
ステップ 2: 新しいウィンドウが開き、右上隅の [表示方法] オプションがカテゴリとして並べ替えられていることを確認する必要があります。
ステップ 3: 次に、[プログラム] を見つけて、[プログラムのアンインストール] を選択します。
ステップ 4: インストールされているアプリケーションのリストシステム内の が表示されます。 [Discord] をクリックし、[アンインストール] を選択します。
ステップ 5: アプリケーションのアンインストール プロセスが完了したら、Windows + R を押して [実行] ボックスを開きます。
ステップ 6: [実行ボックス] に次のフォルダー名を 1 つずつ入力します。 1 つを作成し、Discord フォルダーを削除して、システム内に残っているこのアプリケーションを削除します。
%appdata%
%localappdata%
ステップ 7 >: 最後に、Discord 公式 Web サイトにアクセスし、新しいコピーをダウンロードしてシステムにインストールします。
画像クレジット: Discordこちらもお読みください: Discord に最適なボイスチェンジャー アプリ
方法 4: ドライバーを更新する
Discord の画面共有の黒い画面の問題を解決する最終的な解決策は、システムのグラフィック ドライバーとディスプレイ ドライバーを更新することです。次の 3 つのオプションのいずれかでドライバーを更新できます。
オプション 1: ハードウェア Web サイトにアクセスします。グラフィック ドライバーを更新する最初のオプションは、ハードウェアのメーカーとモデルを特定し、公式 Web サイトからドライバーの更新バージョンをダウンロードすることです。
オプション 2: デバイス マネージャーを使用するMicrosoft は、すべてのドライバーを更新するためのデバイス マネージャーと呼ばれる Windows 10 の組み込みツールを提供しています。このユーティリティの使用中は、更新するドライバーを選択し、画面上の指示に従う必要があります。この方法の唯一の欠点は、Microsoft サーバー上で更新されたドライバーを検索する際に時間と労力がかかることです。
オプション 3: Advanced Driver Updater を使用します。Advanced Driver Updater は、ドライバーを迅速かつ便利に更新できるサードパーティ ツールです。このアプリケーションは、コンピュータにインストールされているハードウェアをスキャンし、対応するドライバがインストールされていることを確認し、インターネットでそれらのドライバの更新バージョンを検索します。見つかった場合はユーザーに通知し、実行したいアップデートを選択できるようにします。 Advanced Driver Updater を使用する手順は次のとおりです。
ステップ 1: 以下のリンクから ADU をダウンロードしてインストールします。
ステップ 2: アプリケーションがインストールされたら、[今すぐスキャン] ボタンをクリックしてスキャン プロセスを開始します。
ステップ 3: プロセスが完了すると、すべてのドライバーの問題のリストが画面に表示されます。更新するドライバー (この場合はグラフィック ドライバー) を選択し、その横にある [ドライバーの更新] リンクをクリックします。
ステップ 4:ドライバーが更新された場合は、システムを再起動して変更を保存します。
こちらもお読みください: Systweak Advanced Driver Updater を使用して自動ドライバー スキャンをスケジュールする方法
Advanced Driver Updater には試用版が付属しています。あなたが使えること ソフトウェアがどのように機能するかを理解するため。 ADU の高度な機能にアクセスするには、アプリを PRO バージョンにアップグレードする必要があります。
画面共有時に Discord の黒い画面を解決する方法に関する最後の言葉Discord は間違いなく、役立つ最高のソフトウェアの 1 つです。人々はさまざまな方法でつながります。しかし、Discord の黒い画面の問題は多くのユーザーの間で不安を引き起こしており、人々は他の選択肢を探すようになりました。上記で説明した方法のいずれかを使用すると、これらの問題を簡単に解決できます。どの方法が効果的だったのか、または私たちが見逃した可能性のあるその他の解決策をぜひお知らせください。
Facebook、Twitter、YouTube などのソーシャル メディアで私たちをフォローしてください。ご質問やご提案がございましたら、以下のコメント欄にご記入ください。解決策をご連絡させていただきます。私たちは、テクノロジーに関する一般的な問題への回答とともに、ヒントやテクニックを定期的に投稿しています。
読み取り: 0