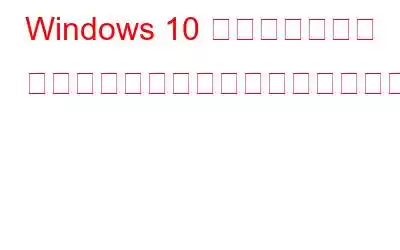技術の進歩に関係なく、ランサムウェアの蔓延を止める方法はありません。攻撃者は賢くなっており、あらゆる手段を講じてシステムの弱点を悪用し、データを盗みます。これらの攻撃を目撃したことがない場合は、幸運だと考えてください。しかし、あなたがその手に入るまでに長くはかからないので、用心したほうがよいでしょう。
ランサムウェアは、ファイルを暗号化し、あなた自身のシステムから締め出すマルウェアの一種です。 。ウイルス対策ソフトウェアだけでは十分ではないため、追加のセキュリティ層が必要です。 Microsoft はこのことを理解しているため、Windows Defender Exploit Guard に主要なセキュリティ機能であるフォルダー アクセスの制御を導入しました。
Windows 10 のフォルダー アクセスの制御
これは Windows 10 に付属するセキュリティ機能です。秋のクリエイター アップデート (v1709)。ランサムウェアが保護されたフォルダーにあるファイルを暗号化するのをブロックするように設計されています。ランサムウェアやその他の不正なアプリによるファイルの暗号化は、すべての操作に支障をきたすため、データ損失を引き起こすことは許されません。フォルダー アクセスの制御により、重要なフォルダーが保護され、不正アクセスが発見された場合はロックダウンされます。管理者権限に関係なく、悪意のある不審な実行可能ファイル、DLL、スクリプトなどを含むすべての未承認アプリはアクセスを拒否されます。
仕組み?
名前が示すように、フォルダー アクセスの制御重要なフォルダーへのアクセスを許可する制御をユーザーに与えます。これは、「デフォルトですべてをブロックする」という哲学に基づいて動作します。これは、保護されたフォルダーに保存されているファイルにアクセスして暗号化しようとするランサムウェアを基本レベルでブロックすることを意味します。したがって、重要なファイルをランサムウェア感染から保護するという目的を果たします。この機能を有効にすると、Microsoft とユーザーが信頼するフレンドリーなアプリのみが個人用ファイルとフォルダーの変更を許可されます。
ただし、この機能ではユーザーを保護できないことを知っておく必要がある重要な点があります。マルウェアはファイルを閲覧してコピーを作成します。マルウェアがファイルに変更を加えるのをブロックするだけです。つまり、マシン上にマルウェアがある場合、ファイルのコピーは作成できますが、保護されたファイルを上書きしたり削除したりすることはできません。
ここをクリックしてアップデートをダウンロードしてください。
フォルダー アクセスの制御を有効にする方法
ステップ 1: [検索開始] フィールドに Windows Defender セキュリティ センターを入力して開きます。
ステップ 2: 次に、[検索] をクリックします。盾の形をしたアイコン「 「Windows Defender セキュリティ センター」の左ペインから「ウイルスと脅威の保護」をクリックします。次に、[ウイルスと脅威の保護設定] オプションをクリックします。
ステップ 3: 下にスクロールして、[フォルダー アクセスの制御] セクションを探します。オン/オフ切り替えをクリックして有効にします。
ステップ 4: 次に、「保護されたフォルダー」サブオプションを選択し、「保護されたフォルダーを追加」をクリックして、アクセスを制限するフォルダーをさらに追加します。
この方法で、保護するために選択したフォルダーの独自のリストを作成できます。
信頼できるプログラムへのアクセスを許可する
Windows は優れた機能を備えており、すでに機能しています。システムに脅威を与えない既知のプログラムをホワイトリストに登録することで、作業の半分が完了します。これらの許可されたアプリはすべて、保護されたフォルダー内のファイルを変更できるようになります。不審なプログラムが保護されたファイルに変更を加えようとすると、そのファイルは自動的にブロックされます。ユーザーには「不正な変更はブロックされました」というエラー メッセージが表示されます。
このメッセージを受け取った場合、アクセスを許可するには、そのメッセージをホワイトリストに追加する必要があります。
ステップ 1 : 手順次に Windows Defender に進み、[ウイルスと脅威の保護] をクリックします。
ステップ 2: [保護されたフォルダー] をクリックします (制御されたフォルダー アクセスによるアプリの許可)。
ステップ 3: [許可されたアプリの追加] をクリックし、追加するプログラムの場所を参照します。
制御されたフォルダー アクセスを有効にするその他の方法:
この機能は、Powershell コマンド Set-MpPreference -EnableControlledFolderAccess Enabled またはグループ ポリシー管理コンソール経由で有効にできます。
これでセキュリティが確保され、フォルダー アクセスの制御が有効になりました。許可されていないプログラムが保護リストに追加されたファイルにアクセスまたは編集しようとすると、Windows 通知サイドバーに警告メッセージが表示され、その場でブロックされます。さらに、Windows イベント ログに、不正アクセスに関するエントリが作成されます。コントロール フォルダー アクセスがリアルタイムで機能するように、Windows Defender でリアルタイム保護を有効にしてください。
デフォルトの保護フォルダー
デフォルトでは、ドキュメント、画像、フォルダーなどのすべてのライブラリ フォルダーが、ビデオ、音楽のお気に入り、デスクトップが保護リストに追加されます。必要に応じて、上記で説明した手順に従ってリストにさらに追加できます。さらに、フォルダーをリストに追加すると、フォルダーの場所を変更したり、保護されたフォルダーを移動したりすることはできないことに注意してください。 ある場所から別の場所へと古いものです。
今日の世界では、安全なものは何もなく、オンライン データがいつでも侵害される可能性があります。したがって、注意が必要です。この新しいセキュリティ機能は、ランサムウェア攻撃を阻止する本格的な機能ではないかもしれませんが、確実にデータを保護します。他の多くのものと似ているかもしれませんが、多くの点で異なります。
最近のブログ投稿で Microsoft は次のように述べています。「この機能は、ランサムウェアがアクセスできないようにフォルダーをロックすることで、ファイルの改ざんをリアルタイムで保護します。」他の不正アプリはアクセスできません。」彼らはさらに、「それは、あなただけが鍵を持っている金庫に王冠の宝石を入れるようなものです。フォルダー アクセスの制御は、ランサムウェア攻撃を無価値にする強力なツールです。」
フォルダー アクセスの制御が有効になっていると、ファイルを暗号化できないため、サイバー犯罪者は金銭を脅し取ることができません。
読み取り: 0