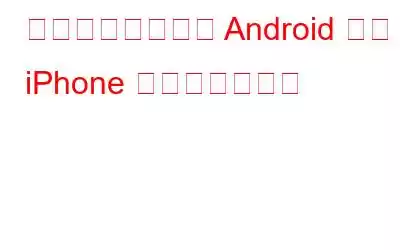新しいもの、特にスマートフォンに挑戦するのはいつも楽しいです。同じプラットフォームを使用していて、他のプラットフォームについて友人と会話することに遭遇したとき、必ず考え直したくなるでしょう。ただし、思っているほど簡単ではありません。 Android から iPhone への切り替えには多くの作業が必要で、適切に行わないとデータ損失の可能性が高く、厄介な事態になる可能性があります。
必読: バックグラウンドを制限する方法Android でのデータ使用量
幸いなことに、Google Play ストアには「iOS に移動」アプリの形で解決策があります。データを失わずに Android から iPhone に移行する場合は、「iOS に移行」アプリをダウンロードして実行するだけです。新しい iPhone はプライベート Wi-Fi ネットワークを作成し、Move to iOS アプリで実行されている Android を検出します。セキュリティ コードを確認すると、データの転送が開始され、適切な場所に保存されます。 Android から iPhone に移行する手順は次のとおりです。
必ずお読みください: Android を Mac 用のワイヤレス フラッシュ ドライブに変える方法
Android から Mac への移行が完了したら、 iPhone データを失うことなく、すぐに使用できます。 Google Play ストアと App S の両方で入手できるアプリの場合 無料のアプリが iPhone に転送されます。ただし、 有料のものはiTunes ウィッシュリストから取得できます。 iOS アプリに移動が常に画面上にあることを確認してください。他のアプリを使用したり電話を受けたりすると、データは転送できません。
読み取り: 0