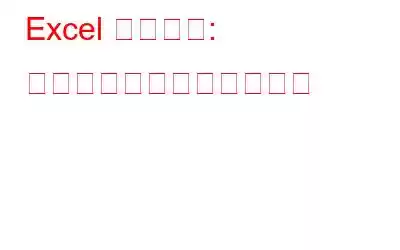Microsoft Office は、仕事と個人の両方のスペースでの仕事のスタイルを再定義しました。基本的な計算から複雑な計算まで、すぐに長いレポートを作成するまで、素晴らしいプレゼンテーション作成ツールを使用して、待望のプロモーションを獲得することもできました。 MS Office のない生活は考えられません。もちろん、このツールをより便利でアクセスしやすいものにするために、開発者によって多くの修正や更新が導入されてきたため、ますます人気が高まっています。
Office で最も使用されているツールである MS Excel には、次の内容が含まれています。世界が本当に必要としているもの、それはデータベースと計算です。使いこなしているにもかかわらず、まだ知られていない機能がたくさんあります。そのような機能の 1 つは、Excel で列と行を非表示にする方法です。これは簡単そうに見えますが、難しい場合があります。
Excel で行と列を非表示にする背後にある概念は、アクセスすることです。非常に大規模なデータベースからの特定のデータ。各マシンの画面サイズには制限があり、水平および垂直にスクロールすると混乱する場合があります。 Excel では、開始点から離れた場所にある特定のデータを表示しやすくするために、行と列を非表示にする必要があります。今日は、MS Excel で列と行を非表示にする手順について説明します。
/>
グループ化されたデータ (行と列が一緒になったもの) を非表示または再表示したい場合は、次のコマンドを使用できます。グループ機能。グループ機能は Excel バージョン 2007、2010、2013、2016 でのみ機能し、行と列が連続している場合にのみ機能することに注意することが重要です。
Excel では、わかりやすく切り替えるための非表示ボタンを表示する機能を提供しています。限られた画面サイズ内で必要なデータにアクセスできます。
必読: 150 M icrosoft Excel キーボード ショートカット キー – パート 1
Excel で行と列を非表示にしたり再表示したりする手順がわかったので、それとともに専門的および個人的なスキルを向上させることができます。非表示と再表示を行う基本的な理由は、限られた画面サイズで大きなデータベースを適切に表示することです。探しているものと関係のないコンテンツ、または関連性の低いコンテンツは表示されなくなります。
読み取り: 0