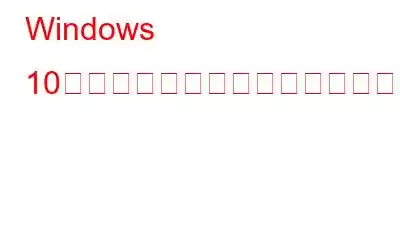Windows 10 での作業中に、終わらせなければならない仕事がたくさんあり、助けを探していますか?心配しないでください。ここでは、作業を容易にするための組み込みキーボード ショートカットのリストを提供します。
私たちの日常業務は Windows での作業に依存しているため、キーボード ショートカットは生産性の向上に役立ちます。使用すると、作業が早くなるだけでなく、効率も上がります。
ぜひ、その違いを体験してみてください。慣れるまでには少し時間がかかります。
Windows 10 は基本的にタッチスクリーンを念頭に置いて設計されましたが、従来の PC ユーザーも忘れていませんでした。ショートカットを使用して Windows 10 を以前の方法で使用するには、タッチスクリーンをオフにし、内蔵のキーボード ショートカットを使用してすばやく作業します。
Windows 10 のキーボード ショートカットのリスト
これは便利なキーボード ショートカットです。 Windows 10 を操作するための最も便利なキーボード ショートカットのリスト:
基本
- Ctrl + A: ウィンドウ内のすべての項目を選択します。
- Ctrl + C または Ctrl + Insert: 選択または強調表示された項目 (テキスト、画像など) をコピー
- Ctrl + V または Shift + Insert: 選択したアイテムまたはハイライトされたアイテムを貼り付けます
- Ctrl + X: 選択したアイテムまたはハイライトされたアイテムを切り取ります
- Ctrl + Z: 前の操作を元に戻す
- Ctrl + Y: 操作をやり直す
- Ctrl + N: ファイル エクスプローラーが現在のウィンドウの場合、現在のウィンドウと同じフォルダー パスで新しいファイル エクスプローラー ウィンドウを開きます
- Windows キー + F1: 開く「Windows 10 でヘルプを表示する方法」 デフォルトのブラウザで Bing 検索
- Alt + F4: 現在のアプリまたはウィンドウを閉じる
- Alt +タブ: 開いているアプリまたはウィンドウを切り替えます
- Shift + 削除: 選択したアイテムを完全に削除します(ごみ箱をスキップします)
スタート メニューとタスクバー
これらのキーボード ショートカットを使用して、スタート メニューとタスクバーを開いたり、閉じたり、制御したりできます。
- Windows キーまたは Ctrl + Esc : スタート メニューを開きます
- Windows キー + X: 秘密のスタート メニューを開きます
- Windows キー + T: > タスクバー上のアプリ (固定されたアプリを含む) を順に切り替える
- Windows キー + : 配置されたとおりに固定されたアプリを開きます。 タスクバーの最初の位置に固定されているアプリを開きたいときに Windows キー + 1 をクリックすると、アプリが開きます。アプリがすでに開いている場合は、新しいインスタンスまたはウィンドウが開きます。
- Windows キー + Alt + : タスクバー上の位置に固定されたアプリの右クリック メニューを開きます
- Windows キー + D : デスクトップの表示または非表示
- Windows キー + 、 デスクトップが一時的に表示されます
デスクトップ: Windows、スナップ アシスト
これらのショートカットは、仮想デスクトップを含むデスクトップ上の個々のウィンドウを制御します。
- Windows キー + M: 実行中のすべてのウィンドウを最小化します
- Windows キー + Shift + M: 最小化されたウィンドウを元に戻す
- Windows キー + Home: 選択したウィンドウまたは現在ウィンドウを除くすべてのウィンドウを最小化しますアクティブなウィンドウ
- Windows キー + 上矢印: 選択したウィンドウを最大化します
- Windows キー + Shift + 上矢印: アクティブなウィンドウを最大化します幅を維持したままウィンドウを垂直方向に移動
- Windows キー + 下矢印: 選択したウィンドウを最小化します
- Windows キー + 左矢印 または 右矢印: 画面の左半分または右半分のウィンドウをすばやく選択します
- Windows キー + Shift + 左矢印 または 右矢印: 選択したウィンドウを左または右のモニターに移動します
- Windows キー + Tab: 仮想デスクトップのタスク ビューを開きます
- Windows キー + Ctrl + D: 新しい仮想デスクトップを追加します
- Windows キー + Ctrl + 右矢印: 次の仮想デスクトップ (右側) に移動します
- Windows キー + Ctrl + 左矢印: 前の仮想デスクトップ (左側) に移動します
- Windows キー + Ctrl + F4: 閉じる現在の仮想デスクトップ
Windows キー
これらのキーボード ショートカットは、Windows アプリとサードパーティ アプリの両方を起動するのに役立ちます。
- Windows キー + A: アクション センターを開きます
- Windows キー + S: Cortana をテキスト モードで開き、検索バーに入力できます (Windows キー + Q も同じことです)
- Windows キー + C: Cortana をリスニング モードで開きます
- Windowsキー + E: ファイル エクスプローラーを開きます
- Windows キー + F: Windows 10 フィードバック ハブを開きます
- Windows キー + Ctrl + F: ネットワーク上の PC を検索
- Windows キー + G: ゲーム バーを開きます
- Windows キー + H: 共有サイドバーを開きます
- Windows キー + I: 設定メニューを開きます
- Windows キー + K: Connect サイドバーを開きます (新しい Bluetooth デバイスに接続するため)
- Windows キー + L: コンピュータをロックします
- Windows キー + O: 画面の向きをロックします
- Windows キー + P: プレゼンテーションまたは投影サイドバーを開きます
- Windows キー + R: ファイル名を指定して実行ウィンドウを開きます
- Windows キー + U: コンピューターの簡単操作センターを開きます
- Windows キー+ W: Windows Ink ワークスペースを開きます
- Windows キー + Print Screen: デスクトップ全体のスクリーンショットを撮り、ピクチャ フォルダーのスクリーンショット フォルダーに保存します。
- Windows キー + (+) または (-): 拡大鏡で拡大または縮小します
- Windows キー + Esc:拡大鏡を終了
コマンド プロンプト
Windows 10 コマンド プロンプトでは次のキーボード ショートカットを使用できます。
- Ctrl + C または Ctrl + Insert: 選択したテキストをクリップボードにコピーします
- Ctrl + V または Shift + Insert: > コピーしたテキストをコマンド プロンプト内に貼り付けます
- Ctrl + A: 現在の行のすべてのテキストを選択します (現在の行にテキストがない場合は、コマンド プロンプト内のすべてのテキストが選択されます)
- Ctrl + 上 または 下: 画面を 1 行上または下に移動
- Ctrl + F: 検索ウィンドウでコマンド プロンプトを検索
- Ctrl + M: マーク モードに入る (マウスでテキストを選択できるようになります) マーク モードが有効になると、矢印キーを使用できるようになりますカーソルを移動するには
- Shift + 上 または 下: カーソルを 1 行上または下に移動し、テキストを選択します
- Shift + 左 または 右: カーソルを左または右に 1 文字移動してテキストを選択します
- Ctrl + Shift + 左 または 右: カーソルを左または右に 1 単語移動してテキストを選択します
- Shift + Page Up または Page Down: カーソルを上に移動しますまたは 1 画面下に移動してテキストを選択します
- Shift + Home または End: カーソルを先頭または末尾に移動します 現在の行のテキストを選択してテキストを選択します
- Ctrl + Shift + Home/End: カーソルを画面バッファの先頭または末尾に移動し、コマンド プロンプトの先頭または末尾にあるテキストを選択します。
便利なリストにあるこれらのキーボード ショートカットを使用すると、これまでよりも効率的に作業できるようになります。すぐに夢中になって、すぐに作業に使用できるようになるでしょう。これは驚くべき効果をもたらし、貴重な時間を節約します。
読み取り: 0