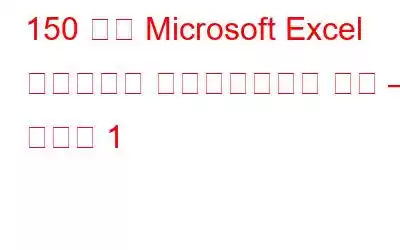Microsoft Excel は、Windows、Mac、iOS、Android など、さまざまなプラットフォーム向けに設計および開発されています。これは非常に便利なアプリケーションであり、計算、グラフ作成ツール、ピボット テーブル、および Visual Basic for Applications と呼ばれるマクロ プログラミング言語を備えています。
Microsoft Excel には、配置されたセルのグリッドを使用する、すべてのスプレッドシートの基本機能があります。番号付きの行と文字名付きの列で、算術演算などのデータ操作を整理します。 Excel は広く使用されているため、作業を簡単にするために、同じ作業を行うためのショートカットを知っておく必要があります。
そこで、ここでは作業を容易にするための Excel のキーボード ショートカット をリストしました。 Excel の方が簡単です。
-
Excel のファンクション キーのショートカット:
-
基本的な Excel キーボード ショートカット
ウィンドウ カーソルの移動を有効にします 39 Ctrl + F8 ウィンドウが最大化されていない場合、
ウィンドウのサイズ変更カーソルを有効にします 40 Ctrl + F9 Excel ウィンドウを最小化します41 Ctrl + F10 選択したワークブックを最大化または復元します。 42 Ctrl + F11 マクロ 1 、マクロ 2 という名前で新しいワークシートを作成します。 43 Ctrl + F12 「開く」メニューを開きます。 44 Ctrl + Tab 2 つの Excel シートを切り替えます。 45 Ctrl + ;現在の日付を入力します 46 Ctrl + '+' セルを挿入するオプションを提供します 47 Ctrl + '-' セルを削除するオプションを提供します 48 Ctrl + ~ Excel の数式またはセル内の値の表示を切り替えます。
このアクションはすべての列幅を拡張しますが、もう一度押すと元に戻ります。 49 Ctrl + Home セル A1 に移動 50 Ctrl + End ワークシート上のコンテンツが含まれる最後のセルに移動 51 Ctrl + Space 現在の列を選択 52 Ctrl + Delete 選択したコンテンツを削除 53 Ctrl + Enter カーソルを移動させません選択したフィールドから 54 Alt + Enter セル内で新しい行を開始します。 55 Alt + 2 「元に戻す」リストが表示されます。矢印キーで切り替えて、元に戻す必要があるアクションを選択できます。 55 Alt + 3 REDO リストを表示します。下矢印を使用してやり直しの範囲を拡張します。 56 Alt + = オートサム式を挿入します。 57 Alt + F1 現在のワークブックにグラフを挿入します。 58 Alt + F2 システム上のワークブックの場所を開きます。 59 Alt + F4 Excel を閉じます。 60 Alt + F8 マクロダイアログボックスを表示します。 61 Alt + F10 開きます。選択ウィンドウ、アクションを繰り返すと同じように閉じます。 62 Alt + F11 開いているワークブックの Microsoft Visual Basic アプリケーションを開きます。 63 Shift + F2 選択したセルにコメントを挿入するオプションが表示されます。 64 Shift + F3 関数の挿入ダイアログ ボックスを開きます。 65 Shift + F5 検索と置換ウィンドウを開きます。 66 Shift + F7 シソーラスを開きます。 67 Shift + F8 実行後、選択範囲を拡張します。アクションでは、Excel シート上のどこにリンクしても、セルが選択されます。 前回のものと一緒に。 68 Shift + F10 任意のセルを右クリックするのと同じ操作を実行します。 69 Shift + F11 現在のワークブックに新しいシートを作成します。この操作は Alt + Shift + F1 または Ctrl + Y で実行できます。 70 Shift + Home/End 挿入ポイントからセルの先頭/末尾までを選択します
これらExcel のいくつかのキーボード ショートカットを使用すると、作業が簡素化されます。詳細については続報をお待ちください。
読み取り: 0