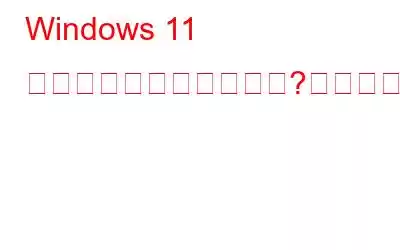検索バーは Windows 11 の非常に重要な機能です。検索バーを使用すると、アプリ、サービスにすばやくアクセスでき、PC、アプリ、ドキュメント、Web など内で検索できます。検索バーには、最近使用したアプリや上位のアプリなどへのショートカットも表示されます。検索バーにアクセスするには、タスクバーに配置された検索アイコン (拡大鏡の形) を押すか、Windows + S キーの組み合わせを押して検索バーをアクティブにします。
Windows 11 の検索バーが機能しないか、デバイスに正しく読み込まれない場合は、まずシステムを再起動して問題が解決するかどうかを確認してください。マシンを再起動しても問題が解決しない場合は、「Windows 11 検索バーが機能しない」問題を解決するために使用できる簡単な解決策をいくつか紹介します。
始めましょう。
Windows 11 の検索バーが機能しない場合の解決方法
次のヒントとテクニックを使用して、コンピューターの検索の問題を解決しましょう。
解決策 #1: アップデートの確認
古いバージョンの Windows を実行すると、デバイスで望ましくない問題が発生する可能性があります。 Windows 11 は最近 2021 年 10 月に一般公開され、Microsoft はパフォーマンスの向上やバグ修正を含むさらなるアップデートをリリースし続けています。
したがって、デバイスが最新の状態であり、最新の Windows 11 で実行されていることを確認する必要があります。
タスクバーにある Windows アイコンを押し、「設定」を選択します。左側のメニュー ペインにある [Windows Update] オプションをタップします。
[更新の確認] ボタンをクリックします。 Windows がデバイスで利用可能な最新の更新プログラムを確認するまで、数秒待ちます。アップデートが利用可能でインストールの準備ができている場合は、デバイスをすぐにアップグレードしてください。
解決策 2: タスクバーに検索アイコンを固定する
検索に問題がある場合[スタート] メニューで、Windows 11 で検索を開くための別の回避策を紹介します。この回避策を使用すると、タスク バーに検索ショートカットを配置できるようになり、ワンクリックで検索ショートカットにすばやくアクセスできるようになります。
注: デフォルトでは、Windows 11 には統合された検索オプションが付属しています。ただし、タスクバーのスペースを空けるためにこれを無効にする人もいます。その場合は、以下の手順に従ってください。
ステップ 1 = デバイスで Windows 設定を起動します。ショートカット キー (Windows + I) を押すか、コマンド プロンプトを使用して設定を開くことができます。後者の方法を使用するには、すべて あなたがする必要があるのは、Windows + Rキーを同時に押して「ファイル名を指定して実行」ウィンドウを起動し、「ms-settings:」と入力して「OK」ボタンを押すことです。
ステップ 2 = [設定] ウィンドウから [個人用設定] タブに移動し、ウィンドウの右側から [タスクバー] を選択します。
ステップ 3 = 次に、検索オプションの横にあるトグルを有効にします。
これで完了です。タスクバーに虫眼鏡アイコンが表示され、アプリ、ファイル、その他の項目の検索を開始できます。これで「Windows 11 の検索バーが修正されない」という問題が解決されることを願っています。
必読: Windows 11 でフォーカス アシストを使用する方法
解決策 #3: 検索を実行し、インデックス作成のトラブルシューティング ツール
ご存知のとおり、Windows には、システム エラー、Bluetooth、WiFi、ハードウェア、デバイスに関連する一般的なエラーやバグを修正するために使用できる、さまざまな組み込みのトラブルシューティング ツールが用意されています。そのため、次の回避策では、検索とインデックス作成のトラブルシューティング ツールを使用して、Windows 11 の検索バーを修正します。次の簡単な手順に従います。
タスクバーにある Windows アイコンをタップし、[設定] を選択します。 。 「トラブルシューティング」をタップします。
「その他のトラブルシューティング」オプションをクリックします。
下にスクロールして、「検索とインデックス作成」のトラブルシューティングを探します。すぐ横にある「実行」ボタンをクリックします。
画面上の指示に従って、Windows 11 で検索とインデックス作成のトラブルシューティング ツールを実行します。トラブルシューティング ツールを実行した後、再起動します。
解決策 4: Windows Search サービスを再起動する
コンピュータを起動するとすぐに、Windows は自動的に検索サービスを起動します。背景。オペレーティング システムが特定のシナリオでロードに失敗した場合、検索オプションは機能しません。そのため、以下の手順に従って、Windows 11 で SearchHost サービスを再起動します。
ステップ 1 = タスク マネージャーを起動し、「プロセス」タブに切り替えます。
ステップ 2 =リストで「SearchHost.exe」プロセスを探します。見つけたら、それを右クリックして「タスクの終了」ボタンをタップします。
Windows の画面に確認アラートがポップアップ表示されます。 [プロセスの終了] をクリックして操作を確認します。
解決策 5: 拡張インデックスを有効にする
Windows アイコンをタップして、設定を開きます。
左側のメニュー ペインの [プライバシーとセキュリティ] セクション。
[Windows の検索] をタップします。
[検索] の下にある ファイル」セクションには、クラシックと拡張の 2 つのオプションが表示されます。 「拡張検索」をクリックします。
Windows 11 で検索バーが機能しなくなった場合は、「拡張検索」に切り替えると問題が解決する可能性があります。試してみる価値はあります!
解決策 #6: 除外されたフォルダーを常にチェックする
おそらく、特定のフォルダーを検索しないように Windows を設定している可能性があります。このような場合、検索機能は正しく動作せず、関連する結果が表示されません。したがって、除外フォルダーを確認し、それらの特定のフォルダーを削除する必要があります。以下の手順に従ってください:
ステップ 1 = Windows 設定を起動し、プライバシーとセキュリティ モジュールに進み、ウィンドウの右側から [Windows の検索] を選択します。
ステップ 2 = 次に、検索結果から除外されたフォルダーを確認します。関連するフォルダーをリストから削除するには、項目の横にある 3 点アイコンをクリックして、[削除] オプションを選択するだけです。
Windows 検索機能が正しく動作しないはずです。
必読: Windows 11/10 でブート ログを有効にする方法
解決策 7: 破損した検索履歴を削除する
デバイスが破損した検索の影響を受けている場合データを削除すると、Windows 11 で「検索バーが機能しない」という問題が発生する可能性があります。そのため、デバイスの検索履歴全体をクリアすることをお勧めします。この問題を解決するには、次の手順を実行する必要があります。
ステップ 1 = Windows 設定を起動し、プライバシーとセキュリティ モジュールに進み、検索権限を選択します。
ステップ 2 = 次のウィンドウで、ボタンをクリックするだけです – デバイスの検索履歴をクリアします!
これで、Windows 11 の検索バーが機能しないという迷惑な問題が解決されることを願っています。
解決策 8: デバイスのウイルスまたはマルウェアをスキャンする
上記のトラブルシューティング方法を試してみましたが、それでもダメですか?デバイスがウイルスまたはマルウェアに感染し、「Windows 11 検索バーが機能しない」問題を引き起こしている可能性があります。
PC が 100% ウイルスまたはマルウェアであることを確認するには- 無料なので、Windows 11 デバイスに Systweak Antivirus をダウンロードしてインストールすることをお勧めします。 Systweak Antivirus は、ウイルス、マルウェア、スパイウェア、トロイの木馬、アドウェア、その他の悪意のある脅威に対するリアルタイムの保護を提供する強力なセキュリティ ツールです。デバイスとデータをシールドのように保護し、望ましくない脅威を寄せ付けません。
Systweak Antivirus は、ウイルスやマルウェアに対する包括的な保護を提供します。 コンピュータを大混乱させ、損傷を与えます。 Systweak Antivirus ツールを起動し、クイック スキャンを実行して、隠れた脅威や感染を排除します。
結論
上記のとおりであることを願っています。 -前述の解決策は、「Windows 11 検索バーが機能しない」問題を解決するのに役立ちます。いずれかの方法を使用して、デバイス上で検索バーを再度機能させることができます。検索バーは、アプリやプログラムにすばやくアクセスし、デバイスやウェブ内で検索できる便利な機能です。
どのソリューションが最適だったかお知らせください。コメントセクションでお気軽にご意見をお聞かせください。
よくある質問
Q1. Windows の検索バーが機能しないのはなぜですか?
Windows 11 は初期段階にあるため、バグが予想されており、Windows 11 の検索バーが機能しないこともその 1 つです。
Q2. Windows 11 で検索バーを機能させるにはどうすればよいですか?
「Windows 11 で検索バーが機能しない」問題を解決するための回避策はたくさんあります。最も効果的な方法のいくつかを以下に示します。
次の記事を読む:
- メディア キーが機能しないWindows 11 では?解決策はこれです!
- Windows 11 で透明効果が機能しない問題を解決する方法
- Windows 11 で音声入力が機能しない問題を解決する方法
- 矢印を押すとカーソルが移動するWindows 11/10 のキー、対処法
- アップグレード後に Windows 11 の組み込みアプリが動作しない場合の修正方法
- 管理者として実行オプションが表示されない場合の修正方法Windows 11 の場合
読み取り: 0