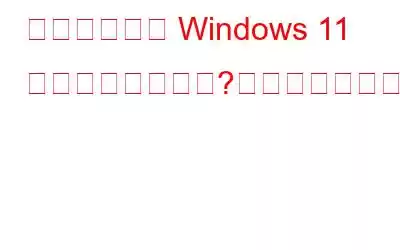Windows の [ファイル名を指定して実行] コマンド ボックスは、トラブルシューティングに最もよく使用される組み込みユーティリティです。 [実行] ダイアログ ボックスを使用すると、アプリ、ドキュメント、Web ページをすばやく起動できます。実行ツールは主に、デバイス マネージャー、ローカル グループ ポリシー エディター、レジストリ エディター、コマンド プロンプトなどのアプリを開くためにアクセスされます。実際、実行コマンドをすべて理解すると、生産性が向上し、数回タップするだけでアプリやツールにすばやくアクセスできるようになります。
Windows + R キーの組み合わせを使用するのは、最も速く簡単に起動できる方法の 1 つです。 「実行」ダイアログボックスですよね?このキーボードの組み合わせを押すとすぐに、[ファイル名を指定して実行] ダイアログ ボックスがウィンドウにポップアップ表示されます。ただし、この便利なショートカットを使用して [ファイル名を指定して実行] コマンドを起動できない場合は、さらにいくつかの代替手段が役に立ちます。
始めてすべてのことを学びましょう。 Windows 11 で実行ツールにアクセスするために使用できる創造的な方法。
こちらもお読みください: Windows 11 で管理者として実行オプションが表示されない問題を修正する方法
方法 1: を使用する電源メニュー
別の方法として、Windows + X キーの組み合わせを使用して [ファイル名を指定して実行] ダイアログ ボックスを開くこともできます。 Windows の電源メニューには、すぐにアクセスできるさまざまなユーティリティとショートカットが含まれています。
Windows + X キーの組み合わせを押すと、電源メニューがポップアップ表示されます。
方法 2: ファイル エクスプローラー アプリを使用します。
1. Windows PC でファイル エクスプローラー アプリを起動します。ファイル エクスプローラー ウィンドウで、アドレス バーをタップし、「ファイル名を指定して実行」と入力します。
2. Enter キーを押すと、[ファイル名を指定して実行] ダイアログ ボックスが画面に表示されます。
こちらもお読みください: システムのアプリケーション メモリが不足しています。修正方法
方法 3: コマンド プロンプト
1.タスクバーにある検索アイコンをタップし、「コマンドプロンプト」と入力します。 「管理者として実行」を選択して、ターミナルを管理者モードで起動します。
2.ターミナル ウィンドウで、次のコマンドをコピーして貼り付け、Enter キーを押して実行します。
explorer.exe Shell:::{2559a1f3-21d7-11d4-bdaf-00c04f60b9f0}
3.このコマンドを実行すると、[ファイル名を指定して実行] ダイアログ ボックスが画面に表示されます。
方法 4: PowerShell
はい、PowerShell ユーティリティを使用して Windows で [ファイル名を指定して実行] ツールを起動することもできます。 。行う必要があるのは次のとおりです。
1. Windows 11 デバイスで管理者モードで PowerShell アプリを起動します。
2.次のコマンドをコピーして貼り付けます Enter キーを押して実行します。
(New-Object -ComObject "Shell.Application").FileRun()
[ファイル名を指定して実行] ダイアログ ボックスが表示されます。
こちらもお読みください: officeclicktorun.exe のディスク使用率の高さを修正する方法
方法 5: Windows ツールを使用する
これを簡単にするにはシステム管理者のために、Windows ではすべての重要な管理ユーティリティが 1 か所にリストされています。イベント ビューア、タスク スケジューラなどの高度なツールはすべてこのフォルダにあり、簡単にアクセスできます。
1.検索アイコンをタップし、「コントロール パネル」と入力して Enter キーを押します。
2. [コントロール パネル] ウィンドウで、[表示方法: 大きなアイコン] オプションをタップします。
3. 「Windows ツール」を選択します。
次のウィンドウには、すべての Windows 管理ツールが表示されます。下にスクロールして [実行] を選択します。
方法 6: 実行ショートカットを作成する
上記の方法を使用して実行ツールを起動できない場合は、ショートカット。行う必要があるのは次のとおりです。
1.デスクトップに移動し、任意の場所を右クリックして、[新規] > [ショートカット] を選択します。
ショートカット ウィザード ウィンドウが画面に表示されます。
2 。ウィンドウ内の以下のコマンドをコピーし、「次へ」ボタンをクリックして続行します。
explorer.exe Shell:::{2559a1f3-21d7-11d4-bdaf-00c04f60b9f0}
デスクトップに新しいショートカットが作成されます。これをダブルタップすると、デバイス上で [ファイル名を指定して実行] ダイアログ ボックスを起動できます。
こちらもお読みください: Windows 11 で新しいフォルダーを作成できない問題を解決する方法
方法 7: Windows サーチを使用する
タスクバーに配置された検索アイコンをタップし、「ファイル名を指定して実行」と入力して Enter キーを押します。 [ファイル名を指定して実行] ダイアログが画面に表示されます。
結論ここでは、Windows PC でファイル名を指定して実行ツールを起動するために使用できる代替方法をいくつか紹介しました。 Microsoft は Windows 95 とともに Run コマンドを導入し、それ以来、このコマンドは便利なユーティリティであることが証明され、今でも最新の Windows アップデートごとに組み込まれています。上記のいずれかの方法を使用して、Windows PC で [ファイル名を指定して実行] ダイアログ ボックスを起動できます。
この投稿は役に立ちましたか?実行ツールをすばやく開く他の方法をご存知ですか?コメントボックスでお気軽にご提案を共有してください。 Facebook、Twitter、Flipboard、YouTube、Instagram
読み取り: 0