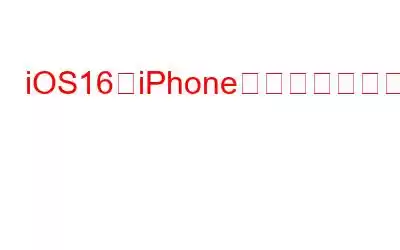テキストメッセージやメッセージの送信について考えるとき、何が思い浮かびますか?おそらく、個々のテキスト メッセージや iMessage を思い浮かべるでしょう。ただし、テキストでは、メッセージを入力するときに頭の中に浮かんだ正確な感情や感情を伝えることができないことがあります。
このような状況では、音声メッセージが非常に役立ちます。音声メッセージを使用すると、メッセージを録音し、適切な間、トーン、強調を使って感情を伝えることができます。ただし、iPhone で音声メッセージを送信する方法がわからなくても、心配する必要はありません。このブログ投稿をお手伝いするためにここにいます。
こちらもお読みください: iOS 16 が正式にリリースされました: 利用できる機能とできない機能をご紹介します!
iPhone で音声メッセージを送信する方法 – 最良の方法
iOS 16 では、iPhone で音声テキストを送信することがより簡単になりました。 iOS 16 には、iPhone の全体的なユーザー エクスペリエンスを向上させることを目的とした独自の追加機能が多数あります。 iOS 16 では、ロック画面の更新からフォーカス ツールの改良まで、Apple のモバイル OS が多くの分野で改善されています。
音声メッセージの機能は、iOS 16 の興味深い変更点の 1 つです。iMessage を使用して音声メッセージを送信することはますます増えています。一般。入力すると奇妙な内容や長い内容を伝える必要がある場合、音声テキストを送信すると時間を大幅に節約できます。
こちらもお読みください: 「iMessage を有効にする必要がある」を修正する方法「このメッセージを送信」 エラー
iOS 16 では、iPhone で別の方法でオーディオ テキストを送信できるようになりました。それでもシンプルでわかりやすいです。したがって
iOS 16 の iPhone で音声メッセージを送信するには、次の手順に従ってください。
- iPhone で iMessage アプリを開きます。
- 既存の iMessage チャットを開きます。または、連絡先を追加して新しい連絡先を作成します。
- 入力スペースの左側にある「アプリドロワー」アイコンをタップします。
- 次に、画面上の「ボイスメッセージ」アイコンをクリックします。メッセージボックスの下にあるバー。これは、波形を象徴する楕円形の青いボタンです。
- これで、オーディオ レコーダー インターフェイスがネイティブ キーボードの代わりになります。
- >録音を開始するには、「マイク」アイコンをクリックします。
- 録音を停止するには、「停止」ボタンを押すだけです。
- メッセージ ボックスには音声メッセージが自動的に読み込まれます。 「再生」ボタンをタップすると、録音された音声メッセージを聞くことができます。
- 音声メッセージを適用するには、「青い矢印」アイコンをタップして送信するか、そうでない場合は、メッセージ ボックスの左側にある「X」アイコンをタップして削除します。
こちらもお読みください: iPhone で連絡先グループを作成および管理する方法
これは iPhone で音声テキストを送信できる 1 つの方法であり、このオプションの方が適しています。長い音声メッセージの場合。別のオプションもあります。そして、それは次のように機能します:
「上記の方法と同様に、オーディオ レコーダー インターフェイスが目の前に表示されたら、最初の 5 つのステップは同じです。次に、メッセージを録音している間録音ボタンを押したままにし、完了したら放します。このオプションは、短い音声メッセージの送信に適しています。」
こちらもお読みください: iPhone に保存されているパスワードを見つけて管理する方法
これをまとめるにはUp
これは、iOS 16 の iPhone で音声メッセージを送信する方法に関するすべてです。このガイドにステップバイステップに従って、必要なすべての実際の感情/感情を含む音声テキストを iPhone で送信してください。あなたのメッセージで伝えるために。試してみて、以下のコメント欄であなたの経験を教えてください。
ソーシャル メディアで私たちをフォローしてください –
読み取り: 0