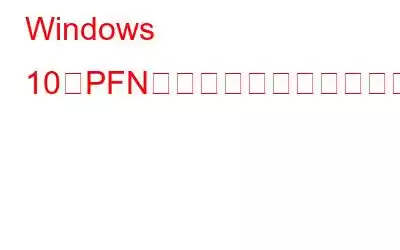Windows でブルー スクリーン オブ デス (BSOD) に直面することは、最も恐ろしい経験の 1 つです。これは一般的に発生する Windows エラーで、デバイスがクラッシュすると画面に表示され、次に何をする必要があるかを考える選択肢がなくなります。はい、それは私たちの心を凍りつかせるだけです!
Windows 10 で PFN リスト破損ブルー スクリーン エラー例外が発生しましたか?トラブルシューティングのヒントをお探しですか?ただし、修正に進む前に、このエラー コードについて少し勉強しましょう。 PFN リストは、RAM の現在の物理ページを追跡するページ フレーム番号リストを指します。したがって、PFN リスト破損エラーは、ハード ドライブの問題、ディスク ドライバーの欠陥または破損、またはシステムがウイルスやマルウェアに感染した場合にのみ発生します。
まあ、やめてください。心配しないでください!幸いなことに、この問題はいくつかの回避策に従うことで簡単に修正できます。
この投稿では、Windows 10 デバイス上の PFN リストの破損の問題を修正できる最良の解決策をいくつかリストしました。
こちらもお読みください: Windows 10 のブルー スクリーン エラーまたは BSOD エラーを手動で修正する方法。
始めましょう。
PFN_List_Corrupt ブルー スクリーン エラーを修正する方法Windows 10
解決策 #1: システム ドライバーを更新する
デバイスが古いドライバーで実行されている場合、PC での作業中にかなりの技術的な障害に直面する可能性があります。したがって、技術専門家は、すべてのドライバーを最新の状態に保ち、最新バージョンを取得することを常に推奨しています。デバイスのハードウェア ドライバーを更新するには、次の手順に従ってください。
Windows + R キーの組み合わせを押して、[ファイル名を指定して実行] ダイアログ ボックスを開きます。
テキスト ボックスに「devmgmt.msc」と入力し、 Enter キーを押します。
デバイス マネージャー ウィンドウで、ディスク ドライバー セクションに進みます。それをシングルタップしてドライバーのリストを展開します。各ドライバーを右クリックし、「ドライバーの更新」オプションを選択します。画面上の指示に従って、デバイス ドライバーを最新バージョンに更新します。
画像出典: EaseUSドライバーをタイムリーに手動で更新するのは、大変な作業のように思えますよね。便利なツールの提案があります。
Windows デバイスに Smart Driver Care ユーティリティ ツールをダウンロードします。ワンクリックですべてのシステムドライバーを自動的に更新します。 Smart Driver Care は、特定のドライバーを手動で更新する手間を省くことができる Windows 用の最高のドライバー更新ツールの 1 つです。はい、後ほどお礼をさせていただきます!
解決策 2: Windows トラブルシューティング ツールを実行する
Windows 10 には、最も簡単な方法でシステム エラーを解決できる多くの組み込みユーティリティ機能が組み込まれています。 Windows トラブルシューティング ツールを実行するには、次のことを行う必要があります。
Windows 10 の設定を開き、[更新とセキュリティ] を選択します。
「」に切り替えます。
画像ソース: Windows Clubブルー スクリーン セクションで、[トラブルシューティングを実行] オプションをタップします。
画面上の指示に従います。 Windows トラブルシューティング ツールを実行して、デバイスで発生するブルー スクリーン エラーを自動的にスキャンして修正します。
解決策 3: システム ファイル チェッカー ユーティリティ
SFC (システム ファイル チェッカー) は、もう 1 つの方法です。 Windows 10 デバイス上の PFN リスト破損の問題を修正できる Windows ユーティリティ ツール。 SFC スキャンを実行すると、数回クリックするだけで、デバイスで一般的なシステム エラーやハード ドライブ エラーを修正し、すべてのエラー コードの例外を排除できます。 Windows 10 デバイスで SFC スキャンを実行するには、次の手順に従います。
コマンド プロンプトを起動し、右クリックして [管理者として実行] を選択し、変更を加えるための完全なアクセスを許可します。
画像ソース: Microsoft サポートコマンド プロンプト シェルで、「SFC/scannow」コマンドを入力し、Enter キーを押します。
完全なスキャンが実行されるまで、数分間待ちます。
解決策 4: マスター ブート レコード (MBR) を修正する
マスター ブート レコード (MBR) はプライマリです。すべてのディスク セクターに関する情報 (どのようなデータが含まれているか、どこに保存されているかなど) を記録するファイル。 Windows 10 で MBR が破損しているか構成が間違っている場合、Windows 10 で PFN List Corrupt Blue Screen エラーが発生する可能性があります。MBR を修正するには、次の手順に従います。
詳細スタートアップ オプションを開くには、Windows を起動します。 10 [設定] で、[更新とセキュリティ] を選択します。
左側のメニュー ペインから [回復] オプションに切り替えます。 [詳細なスタートアップ] セクションで、[今すぐ再起動] ボタンをタップします。
デバイスが再起動すると、Windows の詳細オプションが表示されます。
[トラブルシューティング] を選択します。
「詳細オプション」をタップします。
「コマンド プロンプト」オプションをタップします。
コマンド プロンプト ウィンドウで、次のコマンドを 1 つずつ (同じ順序で) 入力し、各コマンドを実行した後に Enter キーを押します。
bootrec/fixmbr
bootrec/fixboo t
bootrec/scanos
bootrec/rebuildbcd
これらのコマンドをすべて正常に実行した後、マシンを再起動して、PFL リストの破損がまだ発生しているかどうかを確認します。ブルー スクリーン エラー。
こちらもお読みください: Windows 10 でマスター ブート レコードを構成する方法
解決策 #5: デバイスのウイルスやマルウェアをスキャンします
保護するにはウイルス、マルウェア、その他の悪意のある脅威からデバイスを保護するには、個人データや機密データを保護するための包括的なセキュリティ ソリューションが必要です。 Windows 10 デバイスにウイルス対策スイートが搭載されていない場合は、今がチャンスです!
Systweak Antivirus をダウンロードしてくださいWindows PC 向けに、ウイルス、マルウェア、スパイウェア、トロイの木馬、ランサムウェアの脅威に対するリアルタイムの保護を提供します。これは、すべての Windows バージョンと互換性のある最高のウイルス対策ツールの 1 つです。 Systweak Antivirus には、リアルタイムの脅威からの保護、USB スティックからの保護、エクスプロイトおよびマルウェアからの保護、デバイスのパフォーマンスを向上させるための不要な起動項目の削除など、さまざまな高度なセキュリティ機能が満載されています。
Windows 10 での PFN リスト破損ブルー スクリーン エラーを修正する方法に関するクイック ガイドはこれで終わりです。上記の解決策のいずれかを使用して、この問題をトラブルシューティングし、デバイス上の恐ろしいブルー スクリーン エラーを回避できます。
読み取り: 0