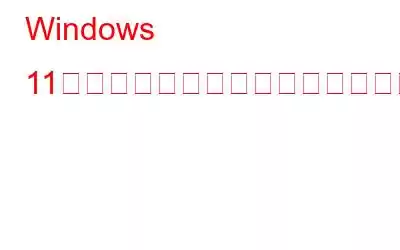Windows 11 で「圧縮フォルダーが無効です」エラーが発生しましたか?そう、あなたは一人ではありません。このエラー メッセージは通常、破損している圧縮フォルダーを開いたり解凍しようとしたときに表示されます。
圧縮フォルダーを作成すると、圧縮フォルダーの内容が特定の圧縮フォルダーを使用して圧縮プロセスを受けます。アルゴリズム。この圧縮プロセス中に中断やエラーなどの問題が発生した場合、圧縮フォルダーが無効になったり破損したりする可能性があります。
画像ソース: YouTubeでは、圧縮フォルダーとは正確には何でしょうか?ご存じない方のために説明すると、Windows の圧縮フォルダーは、サイズを減らすための特別な方法を使用して作成された、通常のフォルダーまたはファイルの小さいバージョンです。これは、ファイルやフォルダーを小さなコンテナに詰め込むようなもので、保存、共有、転送が簡単になります。通常、圧縮フォルダーには .zip 拡張子が付いており、組み込みツールまたはサードパーティ製ソフトウェアを使用して作成できます。
Windows で「圧縮フォルダーが無効です」エラーが発生する場合は、次の手順を実行します。あなたを助けるためにここにいます。この投稿では、簡単なトラブルシューティングによって zip フォルダーが無効である問題を解決するために使用できるさまざまな回避策をリストしました。
始めましょう。
こちらもお読みください: 検索方法ハードディスク上に圧縮 ZIP フォルダがありますか?
Windows で「圧縮フォルダが無効です」エラーを修正する方法はありますか?
Windows で「圧縮フォルダが無効です」エラーが発生した場合は、この問題を解決するには、次の解決策を試してください。
解決策 1: 圧縮フォルダーの整合性を確認する
ステップ 1: 圧縮フォルダーを右クリックします。
ステップ 2: 「このファイルの内容を許可する」というチェックボックスをオンにします。
これによりフォルダーが再度圧縮され、新しく作成された圧縮フォルダーを開いたり解凍したりできるようになります。
解決策 2: ファイルとフォルダーのトラブルシューティング ツールを実行する
ステップ 1: Microsoft の公式 Web サイトにアクセスし、デバイスにファイルとフォルダーのトラブルシューティング ツールをダウンロードします。
ステップ 2: ツールを起動し、「詳細設定」をタップします。ここで、「修復を自動的に適用する」オプションにチェックを入れます。 「次へ」ボタンをクリックします。
ステップ 3:画面上の指示に従って、デバイス上でファイルとフォルダーのトラブルシューティング ツールを実行します。デバイスを再起動し、エラーが解決したかどうかを確認してください。
解決策 3: フォルダー設定を構成する
ここでは、「圧縮フォルダーが無効です」エラーを修正するための別の効果的な回避策を紹介します。圧縮フォルダーの設定を少し変更するだけで、エラーを解決できる場合があります。次の手順に従ってください:
ステップ 1: 圧縮フォルダーを右クリックし、「プロパティ」を選択します。 [プロパティ] ウィンドウで、[カスタマイズ] タブに切り替えます。
ステップ 2: ドロップダウン メニューを使用して、[このフォルダを最適化] を [一般項目] に設定します。
ステップ 3: 「すべてのサブフォルダーにもテンプレートを適用する」オプションをオンにします。
ステップ 4: [OK] ボタンと [適用] ボタンを押して、変更を保存します。デバイスを再起動し、圧縮フォルダーを開いて、まだ問題が発生しているかどうかを確認してください。
こちらもお読みください: Windows 11 でファイル圧縮を有効にする方法
解決策 4: 破損したファイルを修復するシステム ファイルと設定
Windows PC で SFC (システム ファイル チェッカー) スキャンを実行すると、「圧縮フォルダーが無効です」エラーを簡単に修正できます。行う必要があるのは次のとおりです。
ステップ 1: タスクバーにある検索アイコンをタップし、「コマンド プロンプト」と入力して、「管理者として実行」を選択します。
ステップ 2: ターミナル ウィンドウで、次のコマンドを入力して SFC ツールを実行します。
sfc/scannow
スキャン プロセスが完了するまで数分間待ちます。すべてのウィンドウを終了し、SFC コマンドの実行後にマシンを再起動します。 SFC ツールは、「圧縮フォルダーが無効です」エラーを修正するために特別に設計されたものではありません。SFC スキャンを実行すると、フォルダーの圧縮や抽出など、Windows の機能に影響を与える可能性がある破損したシステム ファイルを特定して修復するのに役立ちます。
解決策 5: 破損した Microsoft Visual プログラムを修復する
ステップ 1: コントロール パネル アプリを開き、[プログラムと機能] セクションに進みます。 「プログラムのアンインストール」を選択します。
ステップ 2: 「Microsoft Visual C++」ディレクトリを右クリックし、「変更」を選択します。
次のウィンドウで [修復] ボタンをクリックした後、画面上の指示に従ってください。 が提供されます。完了したら、デバイスを再起動して、変更が保存されていることを確認します。
こちらもお読みください: Windows 11 で NTFS ファイル圧縮を有効または無効にする方法
解決策 6: ファイル エクスプローラー アプリを再起動します。
ステップ 1: Ctrl + Shift + Escape キーの組み合わせを押して、タスク マネージャーを開きます。
ステップ 2: タスク マネージャー ウィンドウで、「プロセス」タブに切り替えます。
ステップ 3: リストで「Windows エクスプローラー」アプリを探します。それを右クリックして、「再起動」を選択します。
ファイル エクスプローラーは、コンピューター上のファイルやフォルダーにアクセスできるようにする重要な Windows ツールです。場合によっては、軽微な不具合やバグが原因でファイル エクスプローラーでエラーが発生することがあります。ファイル エクスプローラー アプリを再起動すると、すぐにエラーを解決できます。
こちらもお読みください: 領域を節約するために Windows のフルドライブ圧縮を使用しても安全ですか?
結論
これで、Windows 11 での「圧縮フォルダーが無効です」エラーを修正する方法に関する投稿は終わります。Windows で「圧縮フォルダーが無効です」エラーが発生するのは面倒かもしれませんが、いくつかの手順があります。問題を解決するためにかかります。ファイルの整合性のチェック、圧縮フォルダーの修復、Windows の更新から、SFC スキャンの実行まで。エラーを修正し、圧縮ファイルやフォルダーへのアクセスを取り戻すには、さまざまなオプションがあります。
この投稿は役に立ちましたか?コメントセクションでお気軽にご意見を共有してください!
読み取り: 4