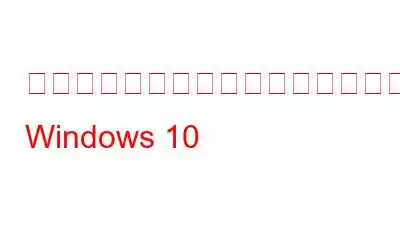昔から、デフォルトでは、Windows はすべてのユーザー ファイルとフォルダーを C: の下にある組み込みフォルダーに保存します。ここには、デスクトップ、ダウンロード、ドキュメント、ミュージック、写真というラベルの付いたさまざまなフォルダーがあります。このプロセスは、Windows の初期セットアップ中にユーザー アカウントが作成されるときに実行されます。
この構成は長年にわたって使用されているため、Windows ユーザーにとっては新しいものではありません。しかし、Windows 10 はいくつかの固定パターンを越えて移行することを決定したようです。ユーザーはこれらのデフォルト フォルダーをセカンダリ ドライブに移動し、システム ドライブのスペースを節約できるようになりました。
なぜ突然変更されたのか不思議に思いませんか?ユーザーがデータを新しいドライブに保存したいのに、それができないことがわかっています。これまでは、データを別のドライブに保存しようとするたびに、既存のファイルを移動するのではなく、新しいユーザーのフォルダー構造が作成されていました。また、システム ドライブとして小型のソリッド ステート ドライブを使用しているユーザーは、大きなデジタル メディアをそこに保存したくありません。したがって、次のようなフォルダーのデフォルトの場所を別のドライブに変更することをお勧めします。
この機能は、完全なデータをコピーするのではなく、セカンダリ ドライブに移動したいユーザーに役立ちます。ラップトップに永続的な MicroSD カードがインストールされているユーザーも、データを他のドライブに移動してシステム パフォーマンスを向上できるため、この機能の恩恵を受けることができます。
事前にまずは手順から始めます。これは、私たちからの警告です。
機能上の問題が発生する可能性があるため、ユーザー プロファイル全体を別のドライブに移動する誘惑に抵抗してください。
上記の例のようにユーザー プロファイル全体を移動しようとしないでください。
データ フォルダーを移動するには、次の手順に従います。以下:
ただし、その必要がない場合は、[ターゲットの検索] をクリックできます。 Windows には、デフォルトのデータ フォルダーを移動できるすべての利用可能なディスクのリストが表示されます。
この機能により、データを別のドライブに保存し、スペースを節約することが確実に容易になります。また、ユーザーはリムーバブル ドライブを使用して大きなデジタル ファイルを保存することもできます。興味深いのは、リムーバブル ドライブがデフォルトの場所として選択されており、接続されていない場合は、データがデフォルトの場所に自動的に保存されることです。
この記事がお役に立ち、保存していただければ幸いです。かなりのスペースがあります。
読み取り: 0