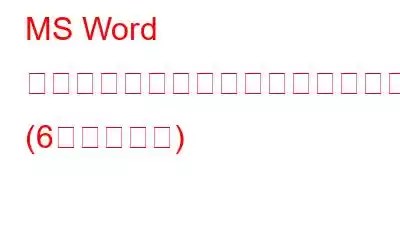1983 年に初めてリリースされた Microsoft Word は、何十年にもわたって私たちを支えてきました。これは、ドキュメントを作成または編集するための頼りになる場所です。 MS Word が長年にわたって根強い人気を誇っているのには、いくつかの理由があります。
Microsoft は、この重要なソフトウェアを一貫して改良し、より効率的にし続けています。これにより、新しい革新的な作業方法を開発しながら、ドキュメントを編集し、プロジェクトで共同作業することができます。最も強力なライバルである Google ドキュメントが存在するにもかかわらず、Word は依然として文書処理、特にプロの分野において支配的な勢力であり続けると約束されています。 MS Word は Office 365 スイートの重要な部分であり、実際に Windows OS には必須のアプリです。
画像出典: Windward Studiosソフトウェアがどれほど優れていても、100 点ではありません。 % エラーや不具合の影響を受けません。右? MS Word は読み取り専用モードでドキュメントを開いていますか?ファイルを編集できない、または追加のツールや機能にアクセスできない場合は、これは一般的な問題であり、簡単なトラブルシューティングで簡単に解決できます。
MS Word ドキュメントが自動的に読み取り専用モードで開かれる場合は、次の回避策を試すことができます。
こちらもお読みください: 生産性を向上させるための 63 の MS Word ショートカット キー
MS Word が読み取り専用モードでファイルを開く問題を修正する方法
解決策 1: Office サブスクリプションの詳細を確認する
Office サブスクリプションの有効期限が切れていますか? 「はい」の場合、ドキュメントは自動的に読み取り専用モードで開かれます。アカウントのサブスクリプションの詳細を確認するには、次の簡単な手順に従ってください。
Windows PC で任意の Web ブラウザを起動し、このリンクにアクセスし、Microsoft アカウントのユーザー ID とパスワードでサインインします。
「サービスとサブスクリプション」セクションに切り替えます。 「概要」タブをタップします。 [概要] タブの下に、それぞれのアカウントのサブスクリプションの詳細が表示されます。
Office 365 サブスクリプションの有効期限が切れた場合は、すぐに更新して問題を解決してください。
こちらもお読みください: MS Word の 5 つの隠れた機能
解決策 2: 設定を構成する
文書に添付ファイル、画像、またはメディア ファイルが含まれている場合、Word の設定がファイルを通常のビューで開くことができなくなります。 MS Word アプリで設定を構成する方法は次のとおりです。
デバイスで MS Word を起動します。 [ファイル] > [オプション] をタップします。
次に、[一般] タブに切り替えます。 「電子メールの添付ファイルを開く」のチェックを外します
設定を調整した後、ドキュメントを再度開き、問題が解決したかどうかを確認します。
解決策 3: 保護されたビューを無効にする h3>
「保護されたビュー」は、悪意のある脅威から文書を保護する Word の追加のセキュリティ機能です。 MS Word がファイル上に不審な点を検出した場合、文書は自動的に読み取り専用モードで開かれます。このセキュリティ機能を回避するには、Word で保護されたビューを無効にしてみてください。
Word を起動し、[ファイル] > [オプション] に進みます。左側のメニューペインから「セキュリティセンター」セクションに切り替えます。 「セキュリティ センターの設定」ボタンをタップします。
「保護されたビュー」セクションに切り替えます。
3 つすべてのチェックを外します。オプションは「保護されたビュー」セクションにあります。 [OK] をタップして、最近の変更を保存します。
解決策 4: ドキュメントのプロパティを変更する
読み取り専用モードで開かれている MS Word ファイルを右クリックし、[OK] を選択します。
「全般」タブに切り替えて、「読み取り専用」オプションのチェックを外します。 [OK] ボタンと [適用] ボタンを押して変更を保存します。
文書を再度開き、「Microsoft Word は読み取り専用モードでファイルを開いています」というメッセージがまだ表示されるかどうかを確認します。
こちらもお読みください: Windows 10、8、7 で Word を PDF に変換する方法 (4 つの方法)
解決策 5: MS Word を起動します。セーフ モード
サードパーティのアドオンが MS Word の機能を妨げている場合は、アプリをセーフ モードで起動すると解決する可能性があります。 Microsoft Word をセーフ モードで開く方法は次のとおりです。
Word を起動し、[ファイル] > [オプション] に進みます。左側のメニュー ペインから [アドイン] タブに切り替えます。
[管理: Com アドイン] をタップします。
すべてのチェックボックスをオフにします。
解決策 6: MS Word アプリを修復する
タスクバーにある Windows アイコンをタップし、[OK] をタップして Word をセーフ モードで起動します。 「設定」を選択します。 [アプリ] > [インストールされているアプリ] に移動します。
アプリのリストをスクロールして、「Microsoft 365」を探します。隣にある三点アイコンをタップし、「詳細オプション」を選択します。
「クイック修復」を選択し、「修復」ボタンをタップして開始します。
MS Word アプリを修復した後、ドキュメントを再度開き、問題が解決しないかどうかを確認します。
こちらもお読みください: Grammarly を MS Word および Outlook に追加する方法
strong>結論
これで、次の方法に関するガイドが終わります。 Windows 11 の「Word が読み取り専用モードでドキュメントを開く」問題を修正します。上記の回避策のいずれかを使用して、制限なく Windows で Word ファイルを開くことができます。
どの解決策がうまくいきましたかあなたのために?コメントセクションでお気軽にご意見を共有してください。 Facebook、Twitter、YouTube、Instagram、Flipboard でも私たちを見つけることができます。 > とピンタレスト。
読み取り: 0