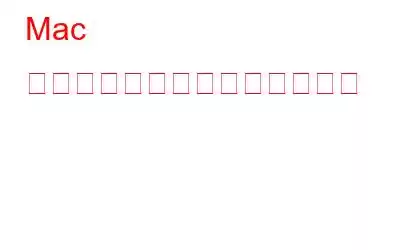Mac でダウンロードを削除する方法が知りたいですか?ご対応させていただきます。この投稿では、macOS でダウンロードしたアイテムやファイルを削除する方法について詳しく説明します。
ダウンロードしたファイルをゴミ箱フォルダーに送ったとしても、いくつかの痕跡はデバイス上にそのまま残ります。特にブラウザの履歴とキャッシュ。そこで、今日は、ダウンロードしたファイルに関連するすべての痕跡を削除して、Mac 上のダウンロードを完全に削除する方法について学びます。
こちらもお読みください: ダウンロードしたファイルとフォルダを削除して Mac をクリーンアップする方法
macOS でダウンロード ファイルを削除するにはどうすればよいですか?
ご存知のとおり、ダウンロード フォルダーは Mac の Dock に配置されています。 ?ただし、Dock にダウンロード フォルダーが表示されない場合は、上部のメニュー バーから [移動] > [ダウンロード] オプションをタップするとアクセスできます。したがって、Mac 上のダウンロードを削除するには、次のことを行う必要があります:
Mac でダウンロード フォルダーを開きます。次に、Command + A キーの組み合わせを押して、すべてのファイルを選択します。
ダウンロード フォルダーにあるすべてのファイルを選択したら、選択したファイルを右クリックし、 をタップします。コンテキスト メニューの [ゴミ箱に移動] オプションを選択します。
出来上がりです。選択したファイルは自動的に Mac のゴミ箱フォルダに移動されます。
それでは、次のステップはゴミ箱を空にすることです。 Dock でゴミ箱フォルダー アイコンを探し、それを右クリックして [ゴミ箱を空にする] を選択して、ゴミ箱からファイルを削除します。
しかし、待ってください。 ?ゴミ箱フォルダーからファイルを削除するだけでは十分ではありません。ダウンロードされたファイルの痕跡は、元のファイルが最初にダウンロードされた場所から Web ブラウザにまだ残っています。したがって、次の重要な手順は、ファイルのダウンロードに使用したそれぞれのブラウザの閲覧履歴をクリアすることです。
こちらもお読みください: Mac で PDF ファイルを結合/マージする最良の方法 (2022)
Web ブラウザからダウンロードしたファイルの痕跡を削除するにはどうすればよいですか?
ダウンロードしたファイルをゴミ箱フォルダーから削除しても、いくつかの痕跡は残ります。ソース ファイルの一部は Web ブラウザの履歴にまだ存在します。 Mac でダウンロードを完全に削除するには、Safari、Google Chrome、Mozilla Firefox など、デバイスにインストールされている各 Web ブラウザの閲覧履歴を必ず削除する必要があります。
閲覧履歴を削除する方法は次のとおりです。デバイスにインストールされているさまざまなブラウザの履歴を参照してダウンロードを削除します
こちらもお読みください: Windows 10 のダウンロード フォルダーを誤って削除してしまう – 修正方法は次のとおりです。
Safari:
Mac で Safari の閲覧履歴を確認するには、次の簡単な手順に従ってください:
Mac で Safari ブラウザを起動します。上部のメニュー バーにある「履歴」オプションをタップし、「履歴を消去」を選択します。
新しいポップアップ ウィンドウが画面に表示されます。複数のオプションから選択できるようになりました。 [すべての履歴を消去] ボタンをタップして、閲覧履歴全体を消去します。
以上です!
こちらもお読みください: 削除方法Mac の Safari 拡張機能
Google Chrome:
Chrome Web ブラウザの閲覧履歴を削除するには、次の手順を実行する必要があります:
Mac で Google Chrome ブラウザを起動します。 [Windows] をタップし、上部のメニュー バーにある [ダウンロード] オプションをタップします。
[ダウンロード] ウィンドウで、画面の右上隅にある 3 点アイコンをタップします。 Chrome ブラウザに保存されている閲覧履歴を削除するには、[すべてクリア] をクリックします。
Mozilla Firefox:
他の Web ブラウザと比較して、Firefox では閲覧履歴を削除するために簡単にアクセスできます。行う必要があるのは次のとおりです。
Mac で Mozilla Firefox を起動します。上部のメニュー バーにある [ツール] > [ダウンロード] オプションをタップします。
新しいウィンドウが画面に表示されます。 [ダウンロードをクリア] ボタンをクリックして、Firefox に保存されているダウンロード履歴を消去します。
次に、閲覧履歴を削除するには、次の簡単な手順に従ってください。
Firefox を起動し、上部のメニュー バーにある [履歴] オプションをタップし、コンテキスト メニューから [最近の履歴を消去] オプションを押します。
FAQ:
Q. 1 Mac でダウンロードをクリアするにはどうすればよいですか?画像ソース: Aiseesoft
Mac でダウンロードを削除するには、まず、ダウンロード フォルダーに保存されているすべてのアイテムを削除します。ゴミ箱フォルダーを空にしてから、Safari、Chrome、Firefox など、デバイスにインストールされているすべての Web ブラウザーの閲覧履歴を消去します。
Q.2 Mac でダウンロードを削除できないのはなぜですか?Mac でダウンロードを削除できない場合は、ダウンロードに保存されている 1 つまたは複数のファイルが OS によって使用されているか、現在開かれていることを意味します。ダウンロードのクリア中に中断が発生しないようにするには、すべてのアプリを強制終了し、デバイスを再起動してから、ダウンロードを削除してみてください。
Q.3 ファイルをクリアする必要がありますか? y Mac 上のダウンロード フォルダー?はい、もちろんです。 Mac のダウンロード フォルダーからファイルを削除しても問題はありません。ただし、アイテムを削除する前に、すべてのファイルを確認して、重要なファイルを誤って削除しないようにしてください。
結論
これは、Mac でダウンロードを完全に削除する方法に関するクイックガイドです。ダウンロード フォルダーに保存されているファイルを削除すると、Mac の空き領域が即座に解放されます。必ずゴミ箱を空にし、すべての Web ブラウザの閲覧履歴を削除してください。
Mac のダウンロード フォルダに保存されているファイルをどのくらいの頻度で削除しますか?コメントセクションでお気軽にご意見を共有してください。
読み取り: 0