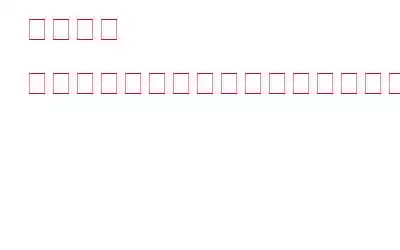クラウド サービスについては説明の必要はありません。ほとんどのユーザーが最も広く使用しているサービスの 1 つです。過去には絶大な人気を博しました。データを保存するために、さまざまなクラウド保持プラットフォームの間で苦労することがよくあります。このため、異なるサービス間でファイルを同期したり、あるサービスから別のサービスにファイルを転送したりする必要があると感じることがあります。
データを転送するにはいくつかの方法があります。今回は、あるクラウド ストレージ サービスから別のクラウド ストレージ サービスにファイルを移動する方法:
クラウド サービス間でデータを同期する方法
クラウド ストレージ上のファイルが少なくなった場合、クラウド ストレージ サービスからファイルを転送します。プラットフォーム間の移動は問題ありません。これを行うには、それらを PC にダウンロードし、新しいクラウド ストレージ サービスにアップロードし直します。ただし、保存されている膨大な量のデータに対して同じことを行うと、時間と手間がかかり、時間のかかるプロセスになります。
ただし、この問題を解決するには、利用可能なサービスを使用できます。このプロセスを自動化するサービスは数多くあり、中には無料のものもあります。データを転送して帯域幅を節約するのに役立ちます。
この記事では MultCloud について説明します。MultCloud は無料のウェブベースのサービスです。これを使用すると、ファイルを簡単に転送できます。最も人気のある 2 つのクラウド サービス、Google Drive と Dropbox。 MultCloud を使用して他のアカウントを同期することもできます。
Google ドライブと Dropbox は最も人気のあるクラウド ストレージ プラットフォームの 1 つであるため、例としてこれらを使用しています。
MultCloud の使用方法ファイルを Google Drive から Dropbox に移動します
MultCloud は、さまざまなクラウド ストレージ プラットフォーム間でデータを同期できる無料の Web ベースのサービスです。シンプルなインターフェースなので、初めて使う人でも迷うことなく使いこなすことができます。このサービスはウェブベースであるため、PC にインストールする必要はありません。このリンクをクリックしてウェブサイトにアクセスするだけです。
img src: beebom
img src: beebom
img src: beebom
img src: beebom
/>
img src: beebom
img src: beebom
img src: beebom
img src: beebom
img src: beebom
img src: beebom
img src: beebom
img src: beebom
img src: beebom
img src: beebom
img src : beebom
img src: beebom
Dropbox ダッシュボード間でファイルを同期する別の方法いくつかのファイルホスティング サービス
MultCloud は間違いなく最良の選択肢ですが、使用できるのは MultCloud だけではありません。 Cloudsfer や Mover.io などの他のサービスでもファイルを転送できますが、無料版には一定の制限があります。 Cloudsfer を使用すると、無料で 5 GB のデータ転送のみを転送できます。
MultCloud では、有料版に加入する必要がある前に、2 TB の膨大な転送量を提供します。
まとめ:
異なるクラウド ストレージ サービス間の同期は、10 円も支払うことなく実行できる最も簡単な方法の 1 つです。この記事で説明されている上記のオプションのいずれかを使用して、タスクを完了できます。このようにして、あなたは 大切なデータをさまざまな場所に保管できるようになります。また、どれかが機能しない場合でも、他の選択肢があるので心配する必要はありません。
読み取り: 0