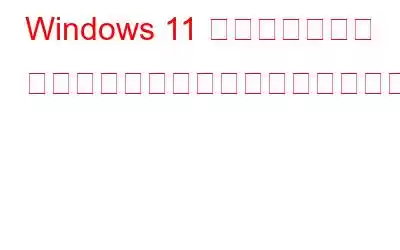ラップトップのタッチパッドは、すべてのラップトップに不可欠なコンポーネントであり、単なるマウスの代替品から、アクティビティを迅速に実行し、オペレーティング システムを操作するための便利なツールへと進化しました。 Windows 11 ラップトップでは、ジェスチャをカスタマイズして、希望通りの動作をサポートできます。この記事では、Windows 11 コンピューターでタッチパッド ジェスチャをカスタマイズする手順を説明します。
始める前に、すべての Windows ラップトップで設定を使用してトラックパッドの動きをカスタマイズできるわけではないことに留意してください。プログラム。ネイティブ カスタマイズは、Windows 高精度タッチパッド ドライバーがインストールされているラップトップでのみ利用できます。独自のトラックパッド ドライバーは古いコンピューターや一部の新しいコンピューターでも使用されており、Windows の高精度タッチパッド ドライバーと同じ機能は提供しません。この投稿に示されている設定が表示されない場合は、いくつかのオプションがあります。
- インストールされているタッチパッド ドライバーを調べます。ドライバーが機能しないと、Windows 11 の設定プログラムでタッチパッドの動作を構成できません。
- サードパーティのアプリを使用してトラックパッドをカスタマイズします。 Windows Precision Driver を搭載していないラップトップには、通常、トラックパッドをカスタマイズするための別のツールが付属しており、結果はソフトウェアの堅牢性によって決まります。
Windows 11 でタッチパッド ジェスチャーをカスタマイズする方法
1. Windows 11 でデフォルトのタッチパッド ジェスチャを変更する
ステップ 1: タッチパッド関連のオプションを確認するには、ショートカット「Win+I」を使用して設定アプリを起動し、メニューから「タッチパッド」を選択します。 「Bluetooth とデバイス」セクション。
ステップ 2: 3 本指と 4 本指のタッチパッド ジェスチャを変更する選択メニューは、「ジェスチャとデバイス」セクションにあります。インタラクション」ヘッダー。
ステップ 3: スワイプおよびタップのアクションを調整するには、それらを展開します。
ステップ 4: スワイプ機能の動作をカスタマイズできるようになりました。オーディオと音量を変更したり、プログラムを切り替えてデスクトップを表示したり、デスクトップを切り替えてデスクトップを表示したり、オーディオと音量を変更したりできます。
ステップ 5: 同様に、3 本指タップ アクションは、検索、通知センターのアクティブ化、メディア再生の管理、またはマウスの中ボタンとして機能するように設定できます。
ステップ 6: 下にスクロールします。をクリックし、「高度な機能」 を選択します。
Winows 11 でタッチパッドの感度を調整する
ステップ 1: を押して設定に移動します。 Windows + I を押して、[Bluetooth とデバイス] を選択します。
ステップ 2: [タッチパッド] を選択し、[タップ] セクションを展開してタッチパッドの感度を変更します。
ステップ 3: ここでは、選択リストから「タッチパッド感度」を選択します。
ステップ 4:現在のタッチ応答に基づいてタッチパッドの感度を調整します。 [最高感度]、[高感度]、[中感度]、[低感度] から選択します。
ステップ 5: スクロールとズームの設定を変更して変更することもできます。
Windows 11 でタッチパッド ジェスチャをリセットする
微調整した場合は、新しいスタートのためにいつでもジェスチャをリセットできます。
ステップ 1: まず、Windows + I を押して [設定] に移動し、[Bluetooth とデバイス] を見つけます。
ステップ 2: 次に、[タッチパッド] をクリックして、[タッチパッド] セクションを展開します。
ステップ 3: 次に、[リセット] の横にあります。タッチパッドの設定とジェスチャをデフォルトに戻すには、[リセット] ボタンをクリックします。
ステップ 4: Windows 11 でタッチパッド ジェスチャに対して行った調整はすべて元に戻され、デフォルト設定が復元されます。
Windows 11 でタッチパッド ジェスチャーをカスタマイズする方法に関する最後の言葉
これで、Windows 11 でタッチパッドの動きをカスタマイズする方法がわかりました。試してみることができます。また、便利なショートカットを設定して、高度なジェスチャの多用途性を利用して生産性を向上させます。間違った場合は、タッチパッドの設定をリセットするだけでデフォルトのジェスチャに戻すことができます。
Facebook、Instagram、YouTube などのソーシャル メディアでフォローしてください。ご質問やご提案がございましたら、以下のコメント欄にご記入ください。解決策をご連絡させていただきます。私たちは、テクノロジーに関する一般的な問題への回答とともに、ヒントやテクニックを定期的に投稿しています。
読み取り: 0