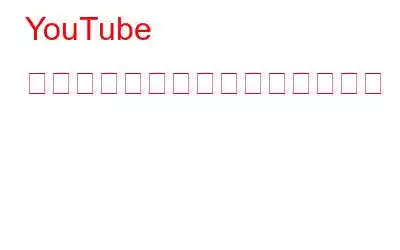гғ–гғӯгӮ°гҒ®жҰӮиҰҒ вҖ“ PC гҒ§ YouTube гҒ®гӮІгғјгғ гғ“гғҮгӮӘгӮ’йҢІз”»гҒҷгӮӢж–№жі•гӮ’зҹҘгӮҠгҒҹгҒ„е ҙеҗҲгҒҜгҖҒгҒ“гҒ®гғ–гғӯгӮ°гӮ’гҒ”иҰ§гҒҸгҒ гҒ•гҒ„гҖӮгҒ“гҒ“гҒ§гҒҜгҖҒWebгӮ«гғЎгғ©гҒЁдёҖз·’гҒ«Windows PCз”»йқўгӮ’з”»йқўйҢІз”»гҒҷгӮӢжңҖгӮӮз°ЎеҚҳгҒӘж–№жі•гӮ’зҙ№д»ӢгҒ—гҒҫгҒҷгҖӮ
жңҖиҝ‘гҖҒгӮІгғјгғ гӮ№гӮӯгғ«гӮ’жҠ«йңІгҒҷгӮӢгҒҹгӮҒгҒ«ж–°йҖІж°—йӢӯгҒ®гӮігғігғҶгғігғ„ гӮҜгғӘгӮЁгӮӨгӮҝгғјгҒЁгҒ—гҒҰ YouTube гҒ«еҸӮеҠ гҒ—гҒҫгҒ—гҒҹгҒӢ? YouTube з”ЁгҒ«гғ“гғҮгӮӘгӮІгғјгғ гӮ’йҢІз”»гҒҷгӮӢж–№жі•гӮ’еӯҰгҒ¶з°ЎеҚҳгҒӘж–№жі•гӮ’гҒҠжҺўгҒ—гҒ§гҒҷгҒӢ?гҒ“гҒ®гғ–гғӯгӮ°гҒҜгҖҒPC гӮІгғјгғ гҒ®з”»йқўгӮ’йҢІз”»гҒ—гҒҰ YouTube гҒ«гӮўгғғгғ—гғӯгғјгғүгҒҷгӮӢж–№жі•гӮ’иӘ¬жҳҺгҒ—гҒҫгҒҷгҖӮгҒ“гҒ“гҒ§гҒҜгҖҒWindows PC гҒ§з”»йқўйҢІз”»гӮҪгғ•гғҲгӮҰгӮ§гӮўгӮ’дҪҝз”ЁгҒ—гҒҰ YouTube з”ЁгҒ«гӮІгғјгғ гӮ’йҢІз”»гҒҷгӮӢж–№жі•гӮ’иӘ¬жҳҺгҒ—гҒҫгҒҷгҖӮ
Windows PC з”ЁгҒ®еӨҡзӣ®зҡ„гӮ№гӮҜгғӘгғјгғі гғ¬гӮігғјгғҖгғјгҒ§гҒӮгӮӢ TweakShot Screen Recorder гӮ’дҪҝз”ЁгҒ—гҒҫгҒҷгҖӮгӮ№гӮҜгғӘгғјгғігӮ·гғ§гғғгғҲгӮ’з°ЎеҚҳгҒ«ж’®гҒЈгҒҹгӮҠгҖҒгҒ•гҒҫгҒ–гҒҫгҒӘгғўгғјгғүгҒ§з”»йқўгӮ’иЁҳйҢІгҒ—гҒҹгӮҠгҒ§гҒҚгӮӢгҒҹгӮҒгҖҒPC гҒ«еҝ…й ҲгҒ®гғҰгғјгғҶгӮЈгғӘгғҶгӮЈгҒ§гҒҷгҖӮгғ“гғҮгӮӘйҢІз”»гҒ«еӨүжӣҙгӮ’еҠ гҒҲгӮӢгҒҹгӮҒгҒ®гӮ«гӮ№гӮҝгғһгӮӨгӮәиЁӯе®ҡгҒҢиұҠеҜҢгҒ«гҒӮгӮҠгҒҫгҒҷгҖӮгӮҰгӮ§гғ–гӮ«гғЎгғ©з”»йқўгҒ®гӮӘгғјгғҗгғјгғ¬гӮӨгҒЁз”»йқўдёҠгҒ®гӮўгӮҜгғҶгӮЈгғ“гғҶгӮЈгӮ’з°ЎеҚҳгҒ«иЁҳйҢІгҒ§гҒҚгҒҫгҒҷгҖӮз”»йқўйҢІз”»гғ„гғјгғ«гҒҜ 4K гҒҠгӮҲгҒі HD гғ“гғҮгӮӘгӮ’йҢІз”»гҒ§гҒҚгҒҫгҒҷгҖӮгҒ•гӮүгҒ«гҖҒйҖҸгҒӢгҒ—гӮ’иҝҪеҠ гҒ—гҒҰгҖҒгғ“гғҮгӮӘгҒ« YouTube гғҒгғЈгғігғҚгғ«гҒ®еҖӢжҖ§гӮ’дёҺгҒҲгӮӢгҒҹгӮҒгҒ«дҪҝз”ЁгҒҷгӮӢгҒ“гҒЁгӮӮгҒ§гҒҚгҒҫгҒҷгҖӮд»ҠгҒҷгҒҗе…ҘжүӢ вҖ“
TweakShot Screen Recorder гҒҜ Windows 11гҖҒ10гҖҒ8.1гҖҒ7 гҒ§еҲ©з”ЁгҒ§гҒҚгҒҫгҒҷгҖӮ
>еҝ…иӘӯ: PC жңҖйҒ©еҢ–гғ„гғјгғ«гӮ’дҪҝз”ЁгҒ—гҒҰжңҖй«ҳгҒ®гӮІгғјгғ дҪ“йЁ“гӮ’жҘҪгҒ—гӮҖгҒҹгӮҒгҒ« RAM гӮ’и§Јж”ҫгҒ—гҒҰгҒҸгҒ гҒ•гҒ„
PC гҒ§ Youtube гҒ®гӮІгғјгғ гғ“гғҮгӮӘгӮ’йҢІз”»гҒҷгӮӢж–№жі•
гҒ“гҒ“гҒ§гҒҜгҖҒгҒқгҒ®ж–№жі•гҒ«гҒӨгҒ„гҒҰиӘ¬жҳҺгҒ—гҒҫгҒҷгҖӮ Windows PC гҒ§ YouTube гҒ®гғ“гғҮгӮӘ гӮІгғјгғ гӮ’йҢІз”»гҒ—гҒҫгҒҷгҖӮгҒ“гӮҢгӮ’иЎҢгҒҶгҒ«гҒҜгҒ•гҒҫгҒ–гҒҫгҒӘж–№жі•гҒҢгҒӮгӮҠгҒҫгҒҷгҒҢгҖҒTweakShot Screen Recorder гҒҢгӮҲгӮҠйҒ©еҲҮгҒ«е®ҹиЎҢгҒ§гҒҚгӮӢгҒЁзўәдҝЎгҒ—гҒҰгҒ„гҒҫгҒҷгҖӮиӨҮж•°гҒ®ж©ҹиғҪгӮ’еӮҷгҒҲгҒҹйқһеёёгҒ«дҪҝгҒ„гӮ„гҒҷгҒ„гӮўгғ—гғӘгӮұгғјгӮ·гғ§гғігҒ§гҒҷгҖӮй–Ӣе§ӢгҒҷгӮӢгҒ«гҒҜгҖҒд»ҘдёӢгҒ®жүӢй ҶгҒ«еҫ“гҒЈгҒҰгҒҸгҒ гҒ•гҒ„ вҖ“
гӮ№гғҶгғғгғ— 1: д»ҘдёӢгҒ®гғӘгғігӮҜгҒӢгӮүгғ„гғјгғ«гӮ’гӮігғігғ”гғҘгғјгӮҝгҒ«гғҖгӮҰгғігғӯгғјгғүгҒ—гҒҫгҒҷ вҖ“
еҝ…иҰҒгҒӘжЁ©йҷҗгӮ’д»ҳдёҺгҒ—гҖҒгӮігғігғ”гғҘгғјгӮҝгҒёгҒ®гӮӨгғігӮ№гғҲгғјгғ«гӮ’е®ҢдәҶгҒ—гҒҫгҒҷгҖӮ
гӮ№гғҶгғғгғ— 2: TweakShot Screen Recorder гӮ’иө·еӢ•гҒ—гҖҒгӮҜгӮӨгғғгӮҜиЁӯе®ҡгҒ«з§»еӢ•гҒ—гҒҫгҒҷгҖӮ
гҒ“гҒ“гҒ§еҝ…иҰҒгҒӘдҪңжҘӯгҒҢиЎҢгӮҸгӮҢгҒҫгҒҷгҖӮиҰҒ件гҒ«еҝңгҒҳгҒҰеӨүжӣҙгӮ’еҠ гҒҲгҒҫгҒҷгҖӮйҢІз”»гҒ®дҝқеӯҳе…ҲгӮ’иЁӯе®ҡгҒ—гҒҹгӮҠгҖҒгғ“гғҮгӮӘеҪўејҸгҖҒгғ•гғ¬гғјгғ гғ¬гғјгғҲгҖҒгӮөгӮӨгӮәгҖҒгғ“гғҮгӮӘе“ҒиіӘгӮ’иЁӯе®ҡгҒ—гҒҹгӮҠгҒ§гҒҚгҒҫгҒҷгҖӮгҒҫгҒҹгҖҒYouTube гғҒгғЈгғігғҚгғ«еҗҚгӮ’дҪҝз”ЁгҒ—гҒҰгӮҰгӮ©гғјгӮҝгғјгғһгғјгӮҜгӮ’гӮ«гӮ№гӮҝгғһгӮӨгӮәгҒ—гҒҫгҒҷгҖӮ
гӮ№гғҶгғғгғ— 3: иЁӯе®ҡгҒҢе®ҢдәҶгҒ—гҒҹгӮүгҖҒ[и©ізҙ°иЁӯе®ҡ] гӮ’й–ӢгҒҚгҒҫгҒҷгҖӮ Web гӮ«гғЎгғ©з”»йқўгӮӘгғјгғҗгғјгғ¬гӮӨгӮ’дҪҝз”ЁгҒҷгӮӢе ҙеҗҲгҒҜгҖҒгҒ“гҒ®гӮҝгғ–гҒ§ Web гӮ«гғЎгғ©иЁӯе®ҡгҒ«з§»еӢ•гҒ—гҒҫгҒҷгҖӮ в—Ӣ гҒқгҒҶгҒҷгӮҢгҒ°гҖҒгғӣгғғгғҲгӮӯгғјгӮ„гғһгӮҰгӮ№иЁӯе®ҡгҒӘгҒ©гӮ’еӨүжӣҙгҒҷгӮӢгҒ“гҒЁгӮӮгҒ§гҒҚгҒҫгҒҷгҖӮ
гӮ№гғҶгғғгғ— 4: ж¬ЎгҒ«гҖҒPC гӮІгғјгғ гӮ’й–ӢгҒ„гҒҰгҖҒйҢІз”»гӮ’й–Ӣе§ӢгҒҷгӮӢз”»йқўгӮ’иЁӯе®ҡгҒҷгӮӢеҝ…иҰҒгҒҢгҒӮгӮҠгҒҫгҒҷгҖӮ
гӮ№гғҶгғғгғ— 5: TweakShot Screen Recorder гҒ«з§»еӢ•гҒ—гҖҒгӮӘгғјгғҮгӮЈгӮӘ гғҮгғҗгӮӨгӮ№ (гӮ·гӮ№гғҶгғ гӮӘгғјгғҮгӮЈгӮӘгҖҒгғһгӮӨгӮҜгҖҒгҒҫгҒҹгҒҜгҒқгҒ®дёЎж–№) гӮ’йҒёжҠһгҒ—гҒҫгҒҷгҖӮ
гӮҰгӮ§гғ–гӮ«гғЎгғ©гҒ®е ҙеҗҲгҒҜгҖҒ[и©ізҙ°иЁӯе®ҡ] > [гӮҰгӮ§гғ–гӮ«гғЎгғ©] гҒ«з§»еӢ•гҒ—гҖҒ[иЁҳйҢІдёӯгҒ«гӮҰгӮ§гғ–гӮ«гғЎгғ© гӮӘгғјгғҗгғјгғ¬гӮӨгӮ’иЁҳйҢІгҒҷгӮӢ] гӮ’гӮӘгғігҒ«гҒҷгӮӢеҝ…иҰҒгҒҢгҒӮгӮҠгҒҫгҒҷгҖӮ
гӮ№гғҶгғғгғ— 6: йҒёжҠһгҒ«еҝңгҒҳгҒҰгҖҒйҢІз”»гғўгғјгғүгҒ® 1 гҒӨгӮ’йҒёжҠһгҒ—гҒҫгҒҷ вҖ“ е…Ёз”»йқўгҖҒеҚҳдёҖгӮҰгӮЈгғігғүгӮҰгҖҒгҒҫгҒҹгҒҜзү№е®ҡгҒ®й ҳеҹҹгҖӮж¬ЎгҒ«гҖҒгӮІгғјгғ з”»йқўгҒ®й ҳеҹҹгӮ’йҒёжҠһгҒ—гҖҒ[йҢІз”»] гғңгӮҝгғігӮ’гӮҜгғӘгғғгӮҜгҒ—гҒҫгҒҷгҖӮ
гӮ№гғҶгғғгғ— 7: TweakShot гҒҜгҖҒгӮ«гӮҰгғігғҲгғҖгӮҰгғігҒ®еҫҢгҒ«йҢІз”»гғ—гғӯгӮ»гӮ№гӮ’й–Ӣе§ӢгҒ—гҒҫгҒҷгҖӮгҒ“гӮҢгҒ«гӮҲгӮҠгҖҒиҗҪгҒЎзқҖгҒҸжҷӮй–“гҒҢдёҺгҒҲгӮүгӮҢгҒҫгҒҷгҖӮгҒҫгҒҹгҖҒгғ„гғјгғ«гҒҢжңҖе°ҸеҢ–гҒ•гӮҢгҖҒдёҖжҷӮеҒңжӯўгҖҒеҒңжӯўгҖҒйҢІз”»жҷӮй–“гҒӘгҒ©гҒ®еҹәжң¬зҡ„гҒӘгӮігғігғҲгғӯгғјгғ«гӮ’з”»йқўдёҠгҒ«гғҗгғјгҒЁгҒ—гҒҰиЎЁзӨәгҒ•гӮҢгҒҫгҒҷгҖӮ
гӮ№гғҶгғғгғ— 8: йҢІйҹігҒҢе®ҢдәҶгҒ—гҒҹгӮүгҖҒиөӨгҒ„еӣӣи§’гҒ® [еҒңжӯў] гғңгӮҝгғігӮ’гӮҜгғӘгғғгӮҜгҒ—гҒҫгҒҷгҖӮйҢІйҹігҒҜгҒҷгҒҗгҒ«дҝқеӯҳгҒ•гӮҢгҖҒгғ„гғјгғ«гҒ® [йҢІйҹі] гӮ»гӮҜгӮ·гғ§гғігҒҫгҒҹгҒҜдҝқеӯҳгҒ•гӮҢгҒҹгғ•гӮ©гғ«гғҖгғјгҒӢгӮүгӮўгӮҜгӮ»гӮ№гҒ§гҒҚгҒҫгҒҷгҖӮ
йҢІз”»гҒҢе®ҢдәҶгҒ—гҒҹгӮүгҖҒз·ЁйӣҶгҒҷгӮӢгҒӢгҖҒYouTube гғҒгғЈгғігғҚгғ«гҒ«зӣҙжҺҘгӮўгғғгғ—гғӯгғјгғүгҒ§гҒҚгҒҫгҒҷгҖӮ
гҒ“гҒЎгӮүгӮӮгҒҠиӘӯгҒҝгҒҸгҒ гҒ•гҒ„: Minecraft гҒ§гӮ№гӮҜгғӘгғјгғігӮ·гғ§гғғгғҲгӮ’ж’®гӮҠгҖҒз”»йқўгӮ’йҢІз”»гҒҷгӮӢж–№жі•
гӮҲгҒҸгҒӮгӮӢиіӘе•Ҹ вҖ“
Q1. YouTuber гҒҜгҒ©гҒ®гӮҲгҒҶгҒ«гӮІгғјгғ гӮ’иЁҳйҢІгҒ—гҒҫгҒҷгҒӢ?
YouTuber гҒҜгҖҒгӮІгғјгғ дҪ“йЁ“гӮ’иЁҳйҢІгҒҷгӮӢгҒҹгӮҒгҒ«гҒ„гҒҸгҒӨгҒӢгҒ®гғ„гғјгғ«гӮ’дҪҝз”ЁгҒ—гҒҫгҒҷгҖӮ TweakShot Screen Recorder гҒӘгҒ©гҒ®гғ„гғјгғ«гӮ’дҪҝз”ЁгҒ—гҒҰгҖҒгӮігғігғ”гғҘгғјгӮҝгҒ§гӮІгғјгғ гӮ’гғ—гғ¬гӮӨгҒ—гҒҰгҒ„гӮӢгҒЁгҒҚгҒ«з”»йқўгӮ’йҢІз”»гҒ—гҒҫгҒҷгҖӮ
Q2. YouTube з”ЁгҒ®гӮІгғјгғ гғ“гғҮгӮӘгӮ’дҪңжҲҗгҒҷгӮӢгҒ«гҒҜдҪ•гҒҢеҝ…иҰҒгҒ§гҒҷгҒӢ?
еҝ…иҰҒгҒӘгҒ®гҒҜгҖҒе„ӘгӮҢгҒҹз”»йқўйҢІз”»гғ„гғјгғ«гӮ’гӮӨгғігӮ№гғҲгғјгғ«гҒ§гҒҚгӮӢгӮігғігғ”гғҘгғјгӮҝгғјгҒ гҒ‘гҒ§гҒҷгҖӮз”»йқўгӮўгӮҜгғҶгӮЈгғ“гғҶгӮЈгҒЁгҒЁгӮӮгҒ«гҖҒгӮ·гӮ№гғҶгғ йҹіеЈ°гҖҒгӮҰгӮ§гғ–гӮ«гғЎгғ©гҖҒгғһгӮӨгӮҜгӮ’иЁҳйҢІгҒ§гҒҚгӮӢеҝ…иҰҒгҒҢгҒӮгӮҠгҒҫгҒҷгҖӮ
Q3. YouTube гӮІгғјгғ гҒ«жңҖйҒ©гҒӘгғ“гғҮгӮӘ гғ¬гӮігғјгғҖгғјгҒҜдҪ•гҒ§гҒҷгҒӢ?
TweakShot Screen Recorder гҒҜгҖҒиӨҮж•°гҒ®ж©ҹиғҪгӮ’еӮҷгҒҲгҒҹ YouTube гӮІгғјгғ гҒ«жңҖйҒ©гҒӘгғ“гғҮгӮӘ гғ¬гӮігғјгғҖгғјгҒ§гҒҷгҖӮе“ҒиіӘгӮ’жҗҚгҒӘгҒҶгҒ“гҒЁгҒӘгҒҸгҖҒWeb гӮ«гғЎгғ©гӮ„гӮӘгғјгғҮгӮЈгӮӘйҢІйҹігҒЁгҒЁгӮӮгҒ« 4K гҒҠгӮҲгҒі HD гғ“гғҮгӮӘгӮ’йҢІз”»гҒ§гҒҚгҒҫгҒҷгҖӮи‘—дҪңжЁ©дҫөе®ігӮ’йҳІгҒҗгҒҹгӮҒгҒ«йҖҸгҒӢгҒ—гӮ’иҝҪеҠ гҒҷгӮӢгҒ“гҒЁгӮӮгҒ§гҒҚгҒҫгҒҷгҖӮ
Q4.гӮІгғјгғ з”ЁгҒ« YouTube еӢ•з”»гӮ’йҢІз”»гҒҠгӮҲгҒіз·ЁйӣҶгҒҷгӮӢгҒ«гҒҜгҒ©гҒҶгҒҷгӮҢгҒ°гӮҲгҒ„гҒ§гҒҷгҒӢ?
гҒҫгҒҡгҖҒгӮігғігғ”гғҘгғјгӮҝдёҠгҒ§е®ҹиЎҢгҒ§гҒҚгӮӢе„ӘгӮҢгҒҹз”»йқўйҢІз”»гӮҪгғ•гғҲгӮҰгӮ§гӮўгҒҢеҝ…иҰҒгҒ§гҒҷгҖӮгҒқгҒ®еҫҢгҖҒWindows PC з”ЁгҒ®жңҖй«ҳгҒ®з·ЁйӣҶгӮҪгғ•гғҲгӮҰгӮ§гӮўгҒ® 1 гҒӨгӮ’дҪҝз”ЁгҒ—гҒҰгҖҒйҢІз”»гҒ—гҒҹгғ“гғҮгӮӘ гӮІгғјгғ гӮ’з·ЁйӣҶгҒ§гҒҚгҒҫгҒҷгҖӮгҒ“гҒ®гғӘгӮ№гғҲгӮ’иҰӢгҒҰгҒҸгҒ гҒ•гҒ„гҖӮ гҒӮгҒӘгҒҹгҒ®гӮігғігғ”гғҘгғјгӮҝгҒ«жңҖйҒ©гҒӘгғ“гғҮгӮӘз·ЁйӣҶгӮҪгғ•гғҲгӮҰгӮ§гӮўгҖӮ
и©•жұә вҖ“гҒ“гӮҢгҒ§гҖҒTweakShot Screen Recorder гӮ’дҪҝз”ЁгҒ—гҒҰ YouTube з”ЁгҒ«гғ“гғҮгӮӘ гӮІгғјгғ гӮ’йҢІз”»гҒҷгӮӢж–№жі•гҒҢгӮҸгҒӢгӮҠгҒҫгҒ—гҒҹгҖӮгҒ“гӮҢгҒҜгҖҒWindows з”»йқўйҢІз”»гғ„гғјгғ«гӮ’дҪҝз”ЁгҒҷгӮӢжңҖгӮӮдҫҝеҲ©гҒӘж–№жі•гҒ§гҒҷгҖӮйҢІз”»гҒҜ YouTube гғҒгғЈгғігғҚгғ«гҒ«з°ЎеҚҳгҒ«гӮўгғғгғ—гғӯгғјгғүгҒ§гҒҚгҒҫгҒҷгҖӮгҒ“гӮҢгҒҜгҖҒгӮӘгғјгғҮгӮЈгӮӘгӮ„ Web гӮ«гғЎгғ©гҒЁгҒЁгӮӮгҒ« Windows PC гҒ§гӮІгғјгғ гғ—гғ¬гӮӨгӮ’гӮӯгғЈгғ—гғҒгғЈгҒҷгӮӢжңҖгӮӮз°ЎеҚҳгҒӘж–№жі•гҒ® 1 гҒӨгҒ§гҒӮгӮӢгҒҹгӮҒгҖҒгҒ“гӮҢгӮ’дҪҝз”ЁгҒҷгӮӢгҒ“гҒЁгӮ’гҒҠеӢ§гӮҒгҒ—гҒҫгҒҷгҖӮгғҒгғҘгғјгғҲгғӘгӮўгғ«гҖҒж•ҷиӮІгғ“гғҮгӮӘгҖҒгғ—гғ¬гӮјгғігғҶгғјгӮ·гғ§гғігҖҒдјҡиӯ°гҒ®иЁҳйҢІгҒӘгҒ©гҒ®дҪңжҲҗгҒ«з°ЎеҚҳгҒ«дҪҝз”ЁгҒ§гҒҚгҒҫгҒҷгҖӮ
гҒ“гҒ®иЁҳдәӢгҒҢгҖҒгҒқгҒ®ж–№жі•гӮ’еӯҰгҒ¶гҒ®гҒ«еҪ№з«ӢгҒӨгҒ“гҒЁгӮ’йЎҳгҒЈгҒҰгҒ„гҒҫгҒҷгҖӮ PC гҒ§ YouTube з”ЁгҒ«гӮІгғјгғ гғ“гғҮгӮӘгӮ’йҢІз”»гҒ—гҒҫгҒҷгҖӮгҒ“гҒ®жҠ•зЁҝгӮ’гӮҲгӮҠеҪ№з«ӢгҒӨгӮӮгҒ®гҒ«гҒҷгӮӢгҒҹгӮҒгҒ«гҖҒгҒ“гҒ®жҠ•зЁҝгҒ«й–ўгҒҷгӮӢгҒ”ж„ҸиҰӢгӮ’гҒҠиҒһгҒӢгҒӣгҒҸгҒ гҒ•гҒ„гҖӮгҒ”жҸҗжЎҲгӮ„гҒ”ж„ҸиҰӢгҒҜгҖҒд»ҘдёӢгҒ®гӮігғЎгғігғҲгӮ»гӮҜгӮ·гғ§гғігҒ§гҒҠеҫ…гҒЎгҒ—гҒҰгҒҠгӮҠгҒҫгҒҷгҖӮгӮҪгғјгӮ·гғЈгғ« гғЎгғҮгӮЈгӮўгҒ§иЁҳдәӢгӮ’е…ұжңүгҒ—гҒҰгҖҒеҸӢдәәгӮ„д»–гҒ®дәәгҒЁжғ…е ұгӮ’е…ұжңүгҒ—гҒҰгҒҸгҒ гҒ•гҒ„гҖӮ
гҒ”ж„ҸиҰӢгӮ’гҒҠеҫ…гҒЎгҒ—гҒҰгҒ„гҒҫгҒҷ!
FacebookгҖҒTwitterгҖҒInstagramгҖҒYouTube гӮ’еҲ©з”ЁгҒ—гҒҰгҒ„гҒҫгҒҷгҖӮгҒ”иіӘе•ҸгӮ„гҒ”жҸҗжЎҲгҒҢгҒ”гҒ–гҒ„гҒҫгҒ—гҒҹгӮүгҖҒд»ҘдёӢгҒ®гӮігғЎгғігғҲ欄гҒ«гҒ”иЁҳе…ҘгҒҸгҒ гҒ•гҒ„гҖӮи§Јжұәзӯ–гӮ’гҒ”йҖЈзөЎгҒ•гҒӣгҒҰгҒ„гҒҹгҒ гҒҚгҒҫгҒҷгҖӮз§ҒгҒҹгҒЎгҒҜгҖҒгғҶгӮҜгғҺгғӯгӮёгғјгҒ«й–ўйҖЈгҒҷгӮӢдёҖиҲ¬зҡ„гҒӘе•ҸйЎҢгҒ®и§Јжұәзӯ–гҒЁгҒЁгӮӮгҒ«гҖҒгғ’гғігғҲгӮ„гғҶгӮҜгғӢгғғгӮҜгӮ’е®ҡжңҹзҡ„гҒ«жҠ•зЁҝгҒ—гҒҰгҒ„гҒҫгҒҷгҖӮ
й–ўйҖЈгғҲгғ”гғғгӮҜ -
Windows PC гҒ§гӮҪгғ•гғҲгӮҰгӮ§гӮў гӮўгғғгғ—гғҮгғјгғҲгӮ’зўәиӘҚгҒҷгӮӢгҒ«гҒҜгҒ©гҒҶгҒҷгӮҢгҒ°гӮҲгҒ„гҒ§гҒҷгҒӢ?
2022 е№ҙгҒ® Windows 10гҖҒ8гҖҒ7 PC еҗ‘гҒ‘ VPN гғҷгӮ№гғҲ 13 вҖ“ (з„Ўж–ҷгҒҠгӮҲгҒіжңүж–ҷ)
Windows 10 гҒ§е®Ңе…ЁгҒ«еүҠйҷӨгҒ•гӮҢгҒҹгғ•гӮЎгӮӨгғ«гӮ’еҫ©е…ғгҒҷгӮӢж–№жі•
Chrome гҒ§ Web гғҡгғјгӮёе…ЁдҪ“гҒ®гӮ№гӮҜгғӘгғјгғігӮ·гғ§гғғгғҲгӮ’ж’®гӮӢж–№жі•?
Windows гҒ§ Disney Plus гӮ’з”»йқўйҢІз”»гҒҷгӮӢж–№жі•?
иӘӯгҒҝеҸ–гӮҠ: 0