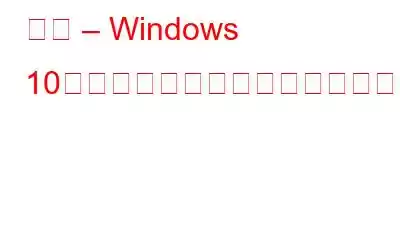ブルー スクリーン オブ デス (BSOD) エラーは決して楽しいものではありません。これらは予期せず現れてシステムをクラッシュさせ、保存されていない作業内容を失います。 UNEXPECTED KERNEL MODE TRAP エラーは、私たちを苛立たせる数多くのブルー スクリーン エラー メッセージの 1 つです。
それでは、停止コード Expected_kernel_mode_trap エラーとは何ですか?また、どのように修正すればよいでしょうか?
Windows 10 の予期しないカーネル モード トラップ 0x0000007F エラーとは何ですか?
カーネル モード トラップ エラーは通常、システム ドライバーまたはシステム メモリに対応し、その後に 0x0000007F 停止コードが続きます。
さらに、次の 1 つまたは複数の原因によってエラーが発生します。
UNEXPECTED _KERNEL_MODE_TRAP エラーは迷惑ですが、修正するのはそれほど難しくありません。以下で説明する手順に従うことで、BSOD 予期しないカーネル モード トラップ Windows 10 エラーを簡単に取り除くことができます。
予期しないカーネル モード トラップを修正する方法
1.システムを再起動します
単純にシステムを再起動するだけでも、恐ろしいエラー メッセージを修正できる場合があります。したがって、予期しないカーネル モード トラップ エラーを取り除くには、システムを再起動してみてください。これにより、すべてのシステム プロセスがリセットされ、BSOD の原因となるプロセス内のエラーが解消される可能性があります。
2.新しいハードウェアのインストールを確認する
ハードウェアをインストールした後、Windows 10 で停止コード予期せぬカーネル モード トラップ エラーが発生した場合は、ハードウェアが破損している可能性があります。この問題を解決するには、削除することをお勧めします。完了したら、システムを再起動し、Windows 10 で予期しないカーネル モード トラップ BSOD が発生しないことを確認します。
3. RAM メモリのテスト
0x0000007F 停止コード予期しないカーネル モード トラップ Windows 10 は、メモリの欠陥が原因で発生することもあります。 RAM をチェックして問題を解決するには、以下の手順に従います。
1. Windows の検索バーに「Windows メモリ診断ツール」と入力します。
2. [Windows メモリ診断] を選択し、右クリックして [管理者として実行]
3.システムがアイドル状態の場合は、再起動して問題がないか確認してください。ただし、起動時に RAM をチェックしたい場合は、2 番目のオプションを選択します。
4.これは、expected_kernel_mode_trap エラーの修正に役立ちます。
また、ディスクのエラーをチェックし、予期しないカーネル モード トラップにつながる乱雑な要素を削除することをお勧めします。これを行うには、CHKDSK コマンドを実行するか、Advanced System Optimizer が提供するディスク ツールを使用するだけです。これはありません 時間を節約するだけでなく、タスクが自動的に実行されます。このツールは、ジャンク ファイルのクリーンアップ、ディスクの最適化、マルウェアのクリーンアップにも役立ちます。これらはすべて、unexpected_kernel_mode_trap につながる可能性があります。
Advanced System Optimizer を使用するには、次の手順に従います。
1. Advanced System Optimizer をダウンロード、インストールし、実行します。
2.左側のペインで [ディスク クリーナーとオプティマイザー] をクリックします。
3.次に、「ディスクツール」をクリックし、スキャンを実行します。完了したら、ディスクオプティマイザーなどを実行します。すべてのスキャンが実行され、エラーが修正されたら、システムを再起動します。
BSOD の予期しないカーネル モード トラップ エラーが発生することはなくなります。
4. Windows 10 を更新する
技術的な詳細に入る前に、最後に行うべきことは、利用可能な Windows Update を確認することです。この場合は、Windows + I を押して、[更新とセキュリティ] > [Windows Update] > [更新の確認]をクリックします。アップデートをチェックしてみましょう。利用可能な場合はダウンロードされます。それらをインストールし、システムを再起動します。
注: アップデートをダウンロードするには、システムがインターネットに接続されている必要があります。
5.古いドライバーを更新する
Windows を更新すると、ドライバーも更新されます。ただし、場合によっては、欠陥のあるドライバーをインストールすることになったり、何らかの理由でドライバーが破損したりすることがあります。このような場合は、ドライバーを更新することをお勧めします。これは、デバイス マネージャーを使用して昔ながらの方法で行うことも、時間を節約して古いドライバーをすぐに更新できるドライバー アップデーター ユーティリティを使用することもできます。
ドライバーを手動で更新する方法については、ここをクリックしてください。
ただし、時間を節約してドライバーを自動的に更新したい場合は、Advanced System Optimizer が提供する Driver Updater モジュールを使用してください。これを行うには、以下の手順に従います。
1. Advanced System Optimizer をダウンロード、インストール、起動します。
2. [Windows オプティマイザー] > [ドライバー アップデーター] をクリックします
3. 「今すぐスキャンを開始」をクリックし、スキャンが完了するまで待ちます。
4.古いドライブのリストが表示されます。すべて更新するには、「すべて更新」ボタンをクリックします。ただし、特定のドライバーを更新する場合は、更新する古いドライバーの横にある [ドライバーの更新] をクリックします。
5.システムを再起動して変更を保存します。停止コード 0x0000007F の予期しないカーネル モード トラップ エラーが発生することはなくなります。
6. BIOS からキャッシュ メモリを無効にする
上記の手順で問題が解決しない場合は、次の手順を実行することをお勧めします。 BIOS からキャッシュ メモリを無効にします。これは、0x0000007F エラーの対処に役立つはずです。これを行うには、以下の手順に従います。
1.システムを再起動します
2. BIOS に入るには、Del、F1、または F2 キーのいずれかを押します。キーはシステムごとに異なります
3. BIOS メニューが開いたら、[詳細] メニューに進みます。
4. [キャッシュされたメモリ] を選択し、矢印キーを使用して無効にします。
5.変更を保存するには、F10 キーを押して終了します。
7. SFC を実行する
0x0000007F 停止コードを修正するもう 1 つの方法は、システム ファイル チェック (SFC) を実行することです。実行する前に、展開イメージのサービスと管理ツール (DISM) を実行します。
これを行うには、以下の手順に従います。
1. Windows + X を押します。
2. [Windows PowerShell (管理者)] を選択します。
3.ここで「DISM /online /cleanup-image /restorehealth
4」と入力します。コマンドが処理されるまで待ちます。途中でシステムの電源を切らないでください。完了したら、「SFC /scannow」と入力して Enter キーを押します。
プロセスが完了するまで待ちます。 Windows システム ファイルが破損している場合は、修復されます。システムを再起動します。予期しないカーネル モード トラップが発生することはなくなります。
結論 –
上記で説明した修正を使用すると、予期しないカーネル モード トラップ エラーを簡単に解決できます。これらの修正は使いやすく、システムを最適化した状態に保つのに役立ちます。ただし、技術的な問題が発生し、より簡単な方法を探している場合は、最高の PC 最適化およびクリーンアップ ツールである Advanced System Optimizer を使用してください。これを使用すると、システムからの感染の駆除、ドライバーの更新、ジャンク ファイルの削除、削除されたファイルの回復、メモリの最適化など、さまざまなことができます。何を求めている?最適化された Windows 10 PC を楽しみたい場合は、Advanced System Optimizer を試してみてください。どの修正が効果的だったかお知らせください。また、システム最適化ツールへのフィードバックも残してください。
読み取り: 0