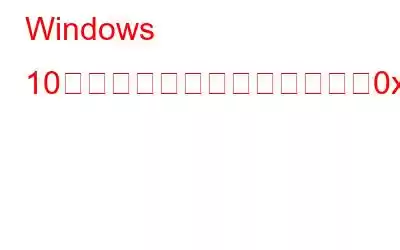Windows でシステム イメージ バックアップを作成しようとしたときに、Windows でエラー 0x80780119 を受け取ったことがありますか?このブログで説明されている修正プログラムを使用して問題を解決できます。
Windows 10 でのディスク領域エラー コード 0x80780119 の詳細
Windows で 0x80780119 エラーが発生する10 は、システム イメージ バックアップを作成するドライブのストレージの問題のためです。システム予約済みパーティション上のシステム イメージに割り当てた空き領域が十分ではない可能性があります。その他の理由としては、次のようなものがあります。
- USN Journal が過剰なスペースを取得している
- システム保護が無効になっている
- 複数の言語パック
- ドライバーが古い
- SSD の使用が適切に構成されていません
最小要件
ボリューム < 500 MB – 最低 50 MB の空き容量
ボリューム > 500 MB – 最低 320 MB の空き容量
ボリューム > 1 GB – 最低 1 GB の空きディスク容量
Windows でディスク容量エラー コード 0x80780119 を修正する方法10
1.回復パーティションまたはシステム予約パーティションの拡張
回復パーティションまたはシステム予約パーティションの不足は、Windows 10 でディスク容量エラー コード 0x80780119 が発生する主な理由の 1 つです。ここで、回復パーティションまたはシステム予約パーティションを拡張できます。このためにはMiniTool Partition Wizardなどのツールを使用できます。 MiniTool Partition Wizardを使用してシステム予約パーティションを拡張するには、次の手順に従います –
1. MiniTool Partition Wizard をダウンロード、実行、インストールします。
2. システム予約パーティションを見つけます
3.それを選択し、さらに [拡張] を選択します。
4.必要なスペースの量に応じてスライダーをドラッグします。
5. [OK
] をクリックします。6.この変更を行うには [適用 ] をクリックし、さらに [はい] をクリックします
次に、コンピュータを再起動した後、次の操作を行うよう求められます。 、次の手順を実行し、現時点でシステム イメージを作成できるかどうかを確認します –
1. コントロール パネル
2. を開きます。 [バックアップと復元 (Windows 7)
3. をクリックします。左側のペインで、[システム イメージの作成
4. を選択します。ドライブを選択します (例: 新しいボリューム (D:)
5.Cl [次へ ] をクリックします。
画面上の指示に従えば、問題なくシステム イメージを作成できます。
2.システム保護をオンにする
システム保護を有効にすると、Windows 10 のディスク容量エラー 0x80780119 が解決されることが知られています。この機能を再度有効にするには、以下の手順に従ってください –
1. Windows の検索バーに「システム保護
2.」と入力します。表示されるリストから、[復元ポイントの作成
3. をクリックします。 [保護設定] でドライブを選択します
4. [設定
] をクリックします。5. [システム保護をオンにする] ラジオ ボタンをクリックしてオンにします。
6. [適用] をクリックし、[OK] をクリックします
7. PC を再起動します
3. USN ジャーナル ファイルの削除
USN ジャーナルまたは更新シーケンス番号ジャーナルは、NTFS ドライブに加えられたすべての変更を追跡します。一定期間が経過すると、これらのレコードはシステムで予約されたパーティション上の膨大なスペースを占有する可能性があります。 Windows 10 のディスク容量エラー 0x80780119 を解決するには、このパーティションから USN ジャーナルを削除します –
1。 Windows + X キーの組み合わせを押して、ディスクの管理
2 を選択します。 [ディスクの管理] ウィンドウが開いたら、左側のペインに表示される システム予約 を右クリックします。
3. [ドライブ文字とパスの変更] を選択します。
4. [追加] ボタンをクリックし、 [次のドライブ文字を割り当てる] ラジオ ボタンが選択されていることを確認します。また、選択した文字を別のドライブに割り当てないでください。
5. [OK
6. をクリックします。次に、管理コマンド プロンプトを開き、各コマンドの後で Enter を押しながら、以下のコマンドを入力します –
fsutil usn queryjournal F: (enter)
fsutil usn deletejournal /N /D F: (enter)
システム予約パーティションのスペースが空いたら、0x80780119 エラーが解決されているかどうかを確認してください。
4.言語パックを削除する
複数の言語パックがある場合、システム イメージを作成しようとしているときにディスク容量エラー コード 0x80780119 が発生する可能性があります。言語パックを削除するには –
1. Windows + I を押して設定を開きます
2. 時間と言語
3 に進みます。左側のペインに表示される言語を選択します。
4.右側で、下にスクロールして [優先言語
5. を選択します。デフォルト以外の過剰な言語パックを見つけた場合は、それを選択し、[削除]
6 をクリックします。言語パックが削除されたら、コンピュータを再起動し、システム イメージを作成できるかどうかを確認します。
5.コマンド プロンプト経由で CHKDSK を実行する
Windows 10 でディスク容量エラー 0x80780119 を解決するには、管理者特権のコマンド プロンプトで CHKDSK コマンドを実行します。以下の手順を実行した後、システム バックアップの作成中に問題が解決したかどうかを確認します –
1. Windows の検索バーに「cmd
2.」と入力します。右側から [管理者として実行] を選択します。
3.管理コマンド プロンプトが開いたら、「chkdsk f: /f /r /x」と入力します。
chkdsk コマンドの各文字の意味は次のとおりです –
- X: スキャンするドライブ文字を指します
- F: この文字は不良セクタを特定するのに役立ちます >
- R: R の文字は、読み取り可能な情報の回復に役立ちます
- K: ドライブは開始前に強制的にマウント解除されます。
6.デバイス ドライバーを更新する
古いドライバーや壊れたドライバーが存在すると、ディスク容量エラー 0x80780119 が発生することが知られています。 Windows 10 でデバイス ドライバーを更新する方法は次のとおりです。時間がなく、古いドライバーを迅速かつエラーのない方法で修正したい場合は、Advanced Driver Updater などのドライバー アップデーター ユーティリティを試すことができます。
しかし、時間を費やす必要はありません。 Advanced Driver Updater にお金はかかりますか?
それは、Advanced Driver Updater が、 古いドライバーを更新し 、破損したドライバーも修正する確実な戦略を提供しているためです。その注目すべき機能の一部を以下に示します –
- デバイス ドライバーに利用可能なアップデートがあるかどうかが自動的に表示されます
- 大規模なドライバー データベースを備えています
- ドライバを更新する前にバックアップできます
- 緊急時に以前にバックアップしたドライバに復元
- ドライブのスケジュールを設定します 必要に応じてスキャンします
高度なドライバー アップデーターを使用してデバイス ドライバーを更新する方法
1. Advanced Driver Updater をダウンロード、実行、インストールします。
2.青色の今すぐスキャンを開始ボタンをクリックします
3.ユーティリティは古いドライバーをスキャンします。すべての古いドライバーが一覧に表示されるまでに数分かかる場合があります。
4.古いドライバーまたは古いドライバーのリストを入手したら、このリストを確認し、[古い
の横にある i ボタンをクリックすることもできます。 >5.ドライバー名の左側にあるチェックボックスをクリックして、古いデバイス ドライバーを選択します。
6.選択したら、一番右にある青色の [ドライバーの更新] ボタンをクリックします。
ドライバーが更新されたら、コントロール パネル をもう一度開きます。すでに説明したように、Windows システム イメージ バックアップを作成してみてください。
注意: 試用版を使用すると、次のことができることに注意してください。一度に 1 つのドライバーを更新します。
価格 – 1 PC ライセンスには 39.95 米ドルがかかります。 まとめWindows イメージ バックアップの作成中に発生したディスク領域エラー 0x80780119 が解消されていることを願っています。 「はい」の場合、上記の解決策のうちどれが問題の解決に役立ったかを教えてください。このような修正、ソフトウェアやアプリのレビュー、その他の技術関連の楽しいコンテンツについては、WeTheGeek を読み続けてください
読み取り: 0