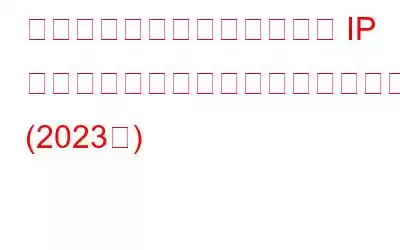ルーターを設定したり、VPN をセットアップしたりしたいが、その IP アドレスがわからないという状況に陥ったことはありますか?ルーターの IP アドレスを見つけるのはそれほど複雑ではありませんが、始めるには少しの「ノウハウ」が必要です。そこで、PC を使用している場合でも、スマートフォンを使用している場合でも、Windows、macOS、Linux、Android、iPhone/iPad でルーターの IP アドレスを確認する方法を説明します。
注: ルーターとは何かがよくわからない場合は、 & なぜ IP アドレスを知る必要があるのですか?ここで簡単に説明します:
ルーターとは何ですか?
ルーターは電子ハードウェアの一部であり、インターネットにアクセスする必要があります。システム ネットワーク間でデータ パケットを受信、分析、転送するように設計されています。ルーターは、ネットワーク ハブ、モデム、またはネットワーク スイッチと混同されることがよくあります。しかし実際には、ルーターはこれらのコンポーネントのすべての機能を組み合わせたものであり、これらのコンポーネントに接続してインターネット アクセスを向上させます。
なぜ IP アドレスを知る必要があるのですか?
通常の状況では、ルーターの IP アドレスを知る必要はありません。ただし、次のことを行いたい場合もあります。
- ルーターのコントロール パネルと設定にアクセスします。
- IoT デバイス、NAS デバイスなどの静的 IP アドレス
- ルーターまたはネットワーク接続のトラブルシューティングを行います。
- ping テストを実行します。
- Wi-Fi 名とパスワードを変更します。
- VPN プロトコルを設定します。
ルーターの IP アドレスを知っておく必要があります。デバイスに応じてプロセスは異なります。それぞれの手順は次のとおりです。
ルーターの IP アドレスを見つける: Windows の場合
Windows オペレーティング システムの 2 つの異なる方法を共有します。
Windows PowerShell 経由
ステップ 1 - [スタート] メニューに移動し、右クリックして [Windows PowerShell] オプションを選択します。
ステップ 2 - PowerShell ウィンドウで、「ipconfig コマンド ライン」と入力します。
ステップ 3 - Enter ボタンを押します。これを実行するとすぐに、一連の IP アドレスが画面に表示されます。
デフォルト ゲートウェイ フィールドの横にあるルーターの IP アドレスを確認します。
コントロール パネルの使用
ステップ 1 - 検索に進みます。メニューからコントロール パネルを探します。
ステップ 2 - [ネットワークとインターネット] セクションに進み、続いてネットワークのステータスとデバイスを表示します。
ステップ 3 - 次のウィンドウで、 接続しているネットワークが表示されます。
ステップ 4 - このステップでは、ネットワーク接続の種類を示す青いテキストを押します。
ステップ 5 - 新しいポップアップ ウィンドウから、接続に関する関連情報を確認できます。ヒット詳細!
このステップでは、追加の詳細を示す別のポップアップが画面に表示されます。これで、Windows ルーターの IP アドレスが正常に検出され、IPv4 デフォルト ゲートウェイの横に表示されます。 Windows 10 で IP アドレスを見つける方法は複数あります。完全なガイドはここで確認できます。
必読: 「Windows が IP アドレスの競合を検出しました」を修正する方法?
ルーターの IP アドレスを検出する: Mac の場合
Mac ユーザーは、Mac でルーターの IP アドレスを見つけるには次の手順を実行する必要があります。
ステップ 1 - をクリックします。画面の左上隅にある Apple ロゴのアイコンを選択し、「システム環境設定」を選択します。
ステップ 2 - システム環境設定からネットワークに移動します。ポップアップ ウィンドウが表示され、左側のパネルからネットワーク接続のタイプを選択する必要があります。 Wi-Fi またはイーサネットを反映している必要があります。詳細オプションに進んでください。
ステップ 3 - [詳細設定] ウィンドウから、ネットワーク関連のすべての設定が表示される [TCP/IP] タブに移動します。 Mac に関する詳細。
Mac 上のルーターの IP アドレスを表示できる「ルーター」フィールドを見つけます。
ルーターの IP アドレスを見つける: Linux の場合
ほとんどの Linux デスクトップには、ルーターの IP アドレスを見つけるためのネットワーク アイコンが通知領域にあります。
ステップ 1 - Linux デスクトップで、画面の右上隅にある [ネットワーク] アイコンをクリックします。
ステップ 2 - ポップアップから、接続情報オプション、または同様の用語を選択する必要があります。
Linux 上のルーターの IP アドレスを確認するには、「デフォルトルーターまたはゲートウェイ」セクションを見つけます。
ルーターの IP アドレスを確認する: Android の場合
Android スマートフォン ユーザーは、ステップバイステップの手順に従ってルーターの IP アドレスを確認できます:
ステップ 1- Android設定を起動し、「ネットワークとインターネット」メニューに移動します。
ステップ 2 - Wi-Fi セクションをタップし、接続しているネットワークを見つけます。
ステップ 3 - ボタンを長押しします。 接続名を選択し、設定アイコンをクリックしてさらに管理します。
ステップ 4 - この時点で、[詳細] オプションをクリックする必要があります。静的 IP または動的 IP のオプションが表示されます。静的オプションを選択するだけで、ルーターの IP アドレスがゲートウェイ ヘッダーの下に表示されます。
簡単ですよね? iOS ユーザーは、以下の手順に従ってください。
必読: 解決済み: Android で IP アドレスの取得に失敗しました!
ルーターの IP アドレスを明らかにする: iPhone/iPad で
iOS デバイスで、次のことを行うために必要なことは次のとおりです。
ステップ 1 - [設定] セクションに進みます。
ステップ 2 - Wi-Fi メニューに移動し、Wi-Fi ネットワークの名前をタップします。
ステップ 3 - このステップでは、ルーターフィールドの前にルーターの IP アドレスが表示されます。
注: iPhone/iPad が適切な Wi-Fi を選択していることを確認する方法通信網?この記事を読んでください!
重要なステップ – 実 IP を保護してください!
さて、ルーターの IP アドレスを見つけて表示するプロセスについてはもう理解できたはずです。 VPN (仮想プライベート ネットワーク) のセットアップ方法を学びましたか? 「はい」の場合は、Systweak VPN の使用を検討してください。そうでない場合は、Systweak VPN を試してみることもできます。これは、オンラインでの本当の IP の非表示、地理的に制限されたコンテンツのブロック解除、ISP からのアクティビティの非表示など、さまざまな利点を持つソリューションです。
関連書籍: ルーターに VPN をインストールするには?
ルーター用の Systweak VPN を入手してください!
必読: Windows 10 で Netgear Router に VPN をセットアップする方法?ルーターでポートを転送または開くためのステップバイステップガイド!自分の IP アドレスが漏洩しているかどうかを確認するにはどうすればよいですか? WebRTC リーク テストを実行します。単純! Double VPN とは何ですか?使用する必要がありますか?
読み取り: 0