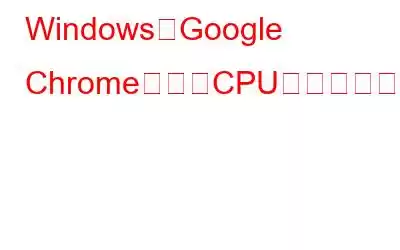Google Chrome は間違いなく世界中で最も広く使用されているブラウザです。使いやすく、高度な機能のための多くの拡張機能をサポートしているため、さまざまなタイプのユーザーの間で人気があります。ただし、このブラウザにはあまり知られていない欠点が 1 つあります。そして、それは CPU リソースとメモリまたは RAM の消費量が多くなるということです。これにより、リソースが過剰に占有され、遅延エラー、フリーズ、クラッシュ、バッテリーの消耗の問題が発生する可能性があります。このガイドでは、Windows 10 で Google Chrome の高い CPU 使用率の問題を解決するさまざまな方法について説明します。
Google Chrome の高い CPU 使用率を修正するためのさまざまな方法
専門家によって推奨されるさまざまな方法があります。 Google ChromeのCPU使用率を削減します。好きな順序で使用してみて、各方法の後で Chrome のディスク使用量の高さを確認できます。問題を解決したら、これ以上手順を実行する必要はありません。
方法 1: Chrome を更新する
Google Chrome が CPU リソースを過剰に使用している場合、これが原因である可能性があります。バグまたはエラーの結果であり、開発者がアップデートをリリースすることで修正されます。パフォーマンスを向上させるには、OS、ドライバー、アプリを常に最新の状態に保つことが重要です。 Google Chrome を更新する手順は次のとおりです。
ステップ 1: Chrome を起動し、右上隅にある 3 つの点をクリックし、ドロップダウン メニュー リストの [ヘルプ] の上にマウスを置きます。
ステップ 2: 新しいオプションのセットが表示され、[Google Chrome について] をクリックする必要があります。
ステップ 3: 更新プロセスが自動的に開始され、新しいウィンドウが開きます。アップデートの現在のステータスが表示されます。
ステップ 4: Google Chrome を再起動し、Google Chrome の電力使用量が依然として非常に高いかどうかを確認します。
方法 2: 不要なタブを閉じる
マシン上の Google Chrome で開くことができるタブの数に制限はありません。ただし、開くタブが増えるほど、特にビデオやアニメーションや Gif などの他のツールをストリーミングしているタブでは、より多くの CPU リソースが消費されます。したがって、必要な場合を除いて複数のタブを閉じ、メモリ負荷と CPU リソースを減らすことが重要です。
- タブを閉じるには、タブにある [X] をクリックします。
- CTRL + Page Up/Down を押してから、目的のタブで CTRL + W を押してタブを切り替えることもできます。
- すべてのタブを閉じたい場合は、残しておきたいタブを開きます。 n 上部のタブを開いて右クリックします。コンテキスト メニューから、[他のタブを閉じる] を選択します。
方法 3: 拡張機能を無効にする
Google Chrome では、サードパーティの開発者が作業を容易にし、作業を容易にする拡張機能を作成できます。もっと早く。ただし、これらのアドオン/拡張機能は、機能するために追加のリソースも消費します。次の手順に従って、不要になった拡張機能を無効にする必要があります。
ステップ 1: Google Chrome ブラウザを起動し、新しいタブで次のコマンドを入力します。
chrome:/ /extensions/
ステップ 2: Google Chrome ブラウザにインストールされている拡張機能のリストが表示されます。トグル ボタンを左にスライドすると、拡張機能が無効になり、色が青から白に変わります。
ステップ 3: 使用した拡張機能を削除することもできます。 [削除] ボタンをクリックする必要はありません。
注: 反対の手順を使用すると、いつでも拡張機能を有効または無効にすることができます。
方法 4: Chrome タスク マネージャー
Google Chrome タスク マネージャーは、開いているすべてのタブのリストと、それらが実行しているリソースとプロセスの数を維持します。これは、コンピューター上で実行されているすべてのアプリの記録を保持する Windows タスク マネージャーとは異なります。 Chrome のタスク マネージャーを使用する主な利点は、どのタブが最も多くのリソースを消費しているかをユーザーに知らせることです。これにより、ユーザーは 1 つまたは 2 つのタブだけを閉じて、かなりの量の CPU リソースと RAM を節約できます。
ステップ 1: 右上隅にある 3 つの点をクリックし、マウス カーソルをその他のツールの上に置きます。
ステップ 2: [タスク マネージャー] をクリックすると、新しいウィンドウが開きます。
ステップ 3: プロセスまたはタブを探します。メモリまたは CPU リソースを大量に消費している場合は、それらをクリックして選択します。下部にある [プロセスの終了] をクリックしてタブを閉じます。
方法 5: Chrome クリーンアップ ツール
Google Chrome には、マルウェアや潜在的なマルウェアをスキャンできるマルウェア スキャナーが組み込まれています。 CPU 使用率の上昇を引き起こす可能性のある脅威。このクリーンアップ ツールは Windows バージョンで利用でき、疑わしいアドウェアや拡張機能も削除します。
ステップ 1: 新しいタブを開き、アドレス バーに次のコマンドを入力します。
chrome: //settings/
ステップ 2: 左側のパネルのオプションのリストを下にスクロールし、[詳細] をクリックします。
ステップ 3: さらに下にスクロールして、[リセットとクリーンアップ] を見つけます。
ステップ 4: [コンピュータのクリーンアップ] をクリックします。
ステップ 5: クリーンアップ ツールでマルウェアが見つかった場合は、いつでも [削除] ボタンをクリックしてこの脅威を排除できます。
方法 6: Chrome をリセットする
他の方法がうまくいかない場合、最終的な解決策は Chrome をリセットすることです。これにより、設定がデフォルトにリセットされ、Cookie やキャッシュなどのすべての一時ファイルが削除されるだけです。ただし、ブックマーク、履歴、パスワードは失われません。 Chrome をリセットする手順は次のとおりです。
ステップ 1: 右上隅にある 3 つの点をクリックし、ドロップダウン メニューから [設定] を選択します。
ステップ 2: をクリックします。左側のパネルのメニュー リストで [詳細] をクリックし、[リセットとクリーンアップ] が見つかるまで下にスクロールします。
ステップ 3: それをクリックし、[設定を元のデフォルトに戻す] をクリックします。
ステップ 4: 警告プロンプトを読み、[設定をリセット] ボタンをクリックします。
注: Google Chrome がリセットされると、次のようになります。いつもより遅い。これは、一時ファイルが削除されているためです。使い続けてお気に入りの Web サイトにアクセスすると、Cookie が蓄積され、高速かつエラーのない Web サイトになります。
ボーナス機能: Advance PC Cleanup を使用して Google Chrome の高い CPU 使用率を修正する方法
Google Chrome の消費電力が非常に高くなる別の設定起動時に有効になるということです。アプリがスタートアップ フォルダーに含まれている場合、コンピューターが起動するたびにアプリが自動的に起動します。スタートアップからアプリを削除するには、Advanced PC Cleanup などのサードパーティ アプリを使用して次の手順に従います。
ステップ 1: Advanced PC Cleanup をダウンロードしてインストールします。
ステップ 2: アプリを起動し、左側のパネルで [スタートアップ マネージャー] をクリックすると、右側にスタートアップ項目のリストが表示されます。
ステップ 3: 自動起動したくないアプリの横にあるゴミ箱アイコンをクリックし、途中で Google Chrome をオフにします。
これにより、PC の起動時に Google Chrome が起動しなくなり、不必要な CPU リソースを消費しなくなります。
Google Chrome の高い CPU 使用率を修正する方法に関する最後の言葉これで終わりですGoogle Chromeの高いCPU使用率を修正するために私が知っていたすべての方法。これらの手順を任意の順序で試し、Google Chrome が過剰に CPU リソースを使用する問題が解決した時点で停止できます。高度な Driver Care は、コンピュータを最適化して、いつでも新品の PC を使用できるようにする必須のアプリケーションです。
読み取り: 0