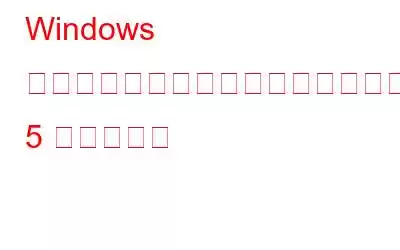インターネットにアクセスできないのは恐ろしいことです。結局のところ、日常業務のほとんどがインターネットに依存しているからです。この機能停止はいくつかの理由で発生する可能性がありますが、一部のユーザーにとってその理由は奇妙です。Windows ファイアウォールがインターネットをブロックしていたためです。もしあなたがそうなら、この投稿は問題の解決に役立ちます。
問題は一体何ですか?
この問題に直面した多くのユーザーが次のようなエラーを受け取ったと報告されています –
ネットワーク管理者に連絡して、Windows Defender ファイアウォール ルールの HSS DNS リークがインターネット接続をブロックしていることを確認してください。
失敗: ネットワーク データにアクセスできません。これは、Windows Defender ファイアウォールのブロック行為が原因である可能性があります。
問題を解決するさまざまな方法について説明する前に、まず Web サイトの信頼性を確認することをお勧めします。アクセスしようとしている Web サイトが悪意のある Web サイトであり、Windows セキュリティによってアクセスが阻止されている可能性があります。この点ではサードパーティのウイルス対策プログラムが役立ちます。ブログの後半では、PC をリアルタイムで保護するツールの 1 つについても説明しました。 Web サイトやインターネット接続が安全であると確信できる場合は、Windows ファイアウォールがインターネット接続をブロックしている場合に実行できるいくつかの手順を次に示します。
インターネット アクセスをブロックしているファイアウォールを修正する最良の方法
1.ネットワーク接続が不良かどうかを確認します
Windows Defender ファイアウォールがインターネットをブロックしているのではなく、お住まいの地域で ISP 側からの受信状態が悪い可能性があります。何よりもまず、システムのトレイに移動し、Wi-Fi に接続されているかどうかを確認します。接続されている場合は、接続済み、 安全と表示されます。次にインターネット接続の速度を確認する方法を説明します。また、同じ接続を使用している他の友人や同僚にも、インターネットの問題が発生しているかどうかを尋ねることができます。
2. HSS DNS リーク ルールの許可のチェックを外す
見出しにあるように、多くのユーザーが HSS DNS のプライベート チェックボックスとパブリック チェックボックスをオフにすることで問題を解決できたと報告されています。同じ手順を以下に示します。
3.ルーターを再起動します
Windows ファイアウォールがインターネットをブロックしている場合は、モデムまたはルーターを再起動してみることもできます。これを行うには、まずルーターの電源を切り、電源ケーブルを取り外します。しばらく待ってから、再度ケーブルを接続し、ルーターの電源を入れます。ルーターを再起動すると他の多くの Wi-Fi 関連の問題も解決できることが知られています。
4. Windows ファイアウォールをデフォルトにリセットする
これまで問題を解決できなかった場合は、Windows ファイアウォールをデフォルト設定にリセットすると解決する可能性があります。
5. Windows Defender をオフにする
最後になりましたが、Windows Defender をオフにすることは、インターネットへの再接続に役立つもう 1 つの回避策です。ただし、これを行うと PC が危険にさらされる可能性があることに注意してください。第 2 の防御線、つまり別のウイルス対策ツールを準備しておくことをお勧めします。そのため、問題を解決している間、第 2 の防御線が悪意のある脅威を防御します。
たとえば、T9 アンチウイルスは、Windows 向けの最高のウイルス対策プログラムの 1 つとみなされています。
T9 アンチウイルスの注目すべき機能のいくつかを次に示します。
- リアルタイムおよびオンデマンド保護。
- ゼロデイ脆弱性に対するエクスプロイト保護。
- 包括的なスキャン モード – クイック、ディープ、カスタム
- Web およびファイアウォール保護。
- マルウェアの定義は頻繁に更新されるため、最新のマルウェアからも保護されます。
T9 アンチウイルスの機能については、このレビューで詳しく説明しました。 また、PC の安全性を最大限に高めるためにこれを使用する方法についても説明しました。
まとめ
Windows ファイアウォールがインターネットをブロックしていないことを願っています。問題を解決できた場合は、上記のどの手順で解決したかをお知らせください。 あなたのために。また、PC を常に保護できる代替ウイルス対策をお探しの場合は、T9 ウイルス対策が最適な選択肢です。このような技術的な内容をさらに詳しく知りたい場合は、WeTheGeek を読み続けてください。 Facebook、Pinterest、YouTube、Flipboard、Instagramでも私たちを見つけることができます。 、ツイッター。
読み取り: 0