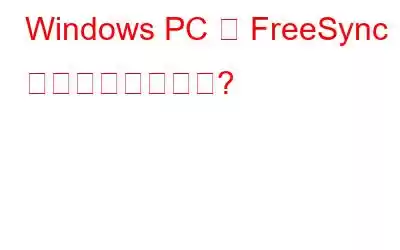FreeSync гҒҜгҖҒйҒ©еҝңеҗҢжңҹгӮ’жҸҗдҫӣгҒҷгӮӢ OLED гҒҠгӮҲгҒіж¶Іжҷ¶гғҮгӮЈгӮ№гғ—гғ¬гӮӨз”ЁгҒ« AMD гҒ«гӮҲгҒЈгҒҰй–ӢзҷәгҒ•гӮҢгҒҹгғҶгӮҜгғҺгғӯгӮёгғјгҒ§гҒҷгҖӮгӮІгғјгғ гғ—гғ¬гӮӨдёӯгӮ„гғ“гғҮгӮӘиҰ–иҒҙдёӯгҒ®з”»йқўгҒ®гғҶгӮЈгӮўгғӘгғігӮ°гҖҒе…ҘеҠӣйҒ…延гҖҒйҖ”еҲҮгӮҢгӮ’и»ҪжёӣгҒҷгӮӢгӮҲгҒҶгҒ«иЁӯиЁҲгҒ•гӮҢгҒҰгҒ„гҒҫгҒҷгҖӮе…ҘеҠӣйҒ…延гҒҜгҖҒзү©зҗҶзҡ„гҒӘгғһгӮҰгӮ№гҒ®еӢ•гҒҚгҒЁз”»йқўдёҠгҒ®д»®жғігӮ«гғјгӮҪгғ«гҒ®еӢ•гҒҚгҒ®й–“гҒ®жҷӮй–“гҒЁгҒ—гҒҰе®ҡзҫ©гҒ•гӮҢгҒҫгҒҷгҖӮиЎЁзӨәгҒ•гӮҢгӮӢз”»йқўгҒ®е•ҸйЎҢгҒҜгҖҒгғўгғӢгӮҝгғјгҒЁгӮігғігғҶгғігғ„гҒ®гғ•гғ¬гғјгғ гғ¬гғјгғҲй–“гҒ®еҗҢжңҹгҒ®ж¬ еҰӮгҒҢеҺҹеӣ гҒ§гҒҷгҖӮгҒ“гҒ®гӮ¬гӮӨгғүгҒҜгҖҒWindows PC гҒ§ AMD Freesync гӮ’жңүеҠ№гҒ«гҒҷгӮӢж–№жі•гҒ«еҝ…иҰҒгҒӘжүӢй ҶгӮ’иӘ¬жҳҺгҒ—гҒҫгҒҷгҖӮ
AMD гӮ°гғ©гғ•гӮЈгғғгӮҜгӮ№ гӮ«гғјгғүгӮ’дҪҝз”ЁгҒ—гҒҰ AMD Freesync гӮ’жңүеҠ№гҒ«гҒҷгӮӢж–№жі•
з”»еғҸ: AMDAMD FreeSync гҒҜгҖҒгҒ»гҒјгҒҷгҒ№гҒҰгҒ®гғҮгғҗгӮӨгӮ№гҒ§гӮөгғқгғјгғҲгҒ•гӮҢгҒҰгҒ„гҒҫгҒҷгҖӮгӮІгғјгғ гғўгғӢгӮҝгғјгҒ§гҒҷгҒҢгҖҒгғҮгғ•гӮ©гғ«гғҲгҒ§гҒҜжңүеҠ№гҒ«гҒӘгҒЈгҒҰгҒ„гҒҫгҒӣгӮ“гҖӮжңүеҠ№гҒ«гҒҷгӮӢгҒЁгҖҒгӮІгғјгғ гӮ’гғ—гғ¬гӮӨгҒ—гҒҹгӮҠгҖҒHD жҳ з”»гӮ’иҰ–иҒҙгҒ—гҒҹгӮҠгҒҷгӮӢгҒЁгҒҚгҒ«зҙ жҷҙгӮүгҒ—гҒ„дҪ“йЁ“гӮ’жҘҪгҒ—гӮҖгҒ“гҒЁгҒҢгҒ§гҒҚгҒҫгҒҷгҖӮ AMD гӮ°гғ©гғ•гӮЈгғғгӮҜ гӮ«гғјгғүгӮ’дҪҝз”ЁгҒ—гҒҰгҒ„гӮӢе ҙеҗҲгҒ« FreeSync гӮ’жңүеҠ№гҒ«гҒҷгӮӢжүӢй ҶгҒҜж¬ЎгҒ®гҒЁгҒҠгӮҠгҒ§гҒҷгҖӮ
жіЁ: AMD гҒ«гҒҜгҖҒFreeSyncгҖҒFreeSync PremiumгҖҒFreeSync Ultimate гҒЁгҒ„гҒҶ 3 гҒӨгҒ®з•°гҒӘгӮӢгӮҝгӮӨгғ—гҒ® FreeSync гҒҢгҒӮгӮҠгҒҫгҒҷгҖӮ гҖӮгғўгғӢгӮҝгғјгҒҢ FreeSync гҒЁгҖҒAMD Radeon гӮ„ AMD A гӮ·гғӘгғјгӮә APU гҒӘгҒ©гҒ®дә’жҸӣжҖ§гҒ®гҒӮгӮӢгӮ°гғ©гғ•гӮЈгғғгӮҜ гӮ«гғјгғүгӮ’гӮөгғқгғјгғҲгҒ—гҒҰгҒ„гӮӢгҒ“гҒЁгӮ’зўәиӘҚгҒ—гҒҰгҒҸгҒ гҒ•гҒ„гҖӮ
гӮ№гғҶгғғгғ— 1: гғўгғӢгӮҝгғјгҒ®иЁӯе®ҡгӮ’й–ӢгҒҚгҖҒFreeSync гӮ’жңүеҠ№гҒ«гҒ—гҒҫгҒҷгҖӮ
гӮ№гғҶгғғгғ— 2: ж¬ЎгҒ«гҖҒжүӢгғ–гғ¬йҳІжӯўиЁӯе®ҡгӮ’з„ЎеҠ№гҒ«гҒҷгӮӢеҝ…иҰҒгҒҢгҒӮгӮҠгҒҫгҒҷгҖӮ
гӮ№гғҶгғғгғ— 3: гғўгғӢгӮҝгғјгҒҢ CPU гҒ«жҺҘз¶ҡгҒ•гӮҢгҒҰгҒ„гӮӢгҒ“гҒЁгӮ’зўәиӘҚгҒ—гҒҫгҒҷгҖӮ DisplayPort гӮұгғјгғ–гғ«зөҢз”ұгҖӮ HDMI гҒҜгӮөгғқгғјгғҲгҒ•гӮҢгҒҰгҒ„гҒҫгҒҷгҒҢгҖҒFreeSync гӮЁгӮҜгӮ№гғҡгғӘгӮЁгғігӮ№гҒҜ DisplayPort жҺҘз¶ҡзөҢз”ұгҒ®ж–№гҒҢе„ӘгӮҢгҒҰгҒ„гҒҫгҒҷгҖӮ
гӮ№гғҶгғғгғ— 4: AMD Radeon гғүгғ©гӮӨгғҗгғјгҒЁгӮҪгғ•гғҲгӮҰгӮ§гӮўгӮ’ PC гҒ«гӮӨгғігӮ№гғҲгғјгғ«гҒ—гҒҫгҒҷгҖӮ
гӮ№гғҶгғғгғ— 5 : AMD Radeon иЁӯе®ҡгӮ’й–ӢгҒҚгҒҫгҒҷгҖӮ
з”»еғҸ: AMDгӮ№гғҶгғғгғ— 6: [иЁӯе®ҡ] гӮўгӮӨгӮігғігӮ’гӮҜгғӘгғғгӮҜгҒ—гҖҒ[гғҮгӮЈгӮ№гғ—гғ¬гӮӨ] гӮҝгғ–гӮ’йҒёжҠһгҒ—гҒҫгҒҷгҖӮ
гӮ№гғҶгғғгғ— 7: AMD FreeSync гӮ’гӮӘгғігҒ«гҒ—гҒҰ FreeSync гӮ’жңүеҠ№гҒ«гҒ—гҒҫгҒҷгҖӮ
з”»еғҸ: AMDгӮ№гғҶгғғгғ— 8: ж¬ЎгҒ«гҖҒ[гӮІгғјгғ ] гӮҝгғ–гӮ’гӮҜгғӘгғғгӮҜгҒ—гҖҒ[иҝҪеҠ ] гӮӘгғ—гӮ·гғ§гғігӮ’гӮҜгғӘгғғгӮҜгҒ—гҒҫгҒҷгҖӮ
гӮ№гғҶгғғгғ— 9: гғ•гӮЎгӮӨгғ« гӮЁгӮҜгӮ№гғ—гғӯгғјгғ©гғјгҒӢгӮүгӮІгғјгғ гғ•гӮ©гғ«гғҖгғјгҒ«з§»еӢ•гҒ—гҒҫгҒҷгҖӮFreeSync гӮ’жңүеҠ№гҒ«гҒ—гҒҰгӮІгғјгғ гғ©гӮӨгғ–гғ©гғӘгҒ«иҝҪеҠ гҒ—гҒҫгҒҷгҖӮ
гӮ№гғҶгғғгғ— 10: жңҖеҫҢгҒ«гҖҒгӮІгғјгғ гӮ’йҒёжҠһгҒ—гҒҰиЁӯе®ҡгғЎгғӢгғҘгғјгӮ’й–ӢгҒҸгҒЁгҖҒгҒқгҒ®зү№е®ҡгҒ®гӮІгғјгғ гҒ«еҜҫгҒ—гҒҰ AMD FreeSync гӮ’гӮӘгғігҒ«гҒҷгӮӢгӮӘгғ—гӮ·гғ§гғігҒҢиЎЁзӨәгҒ•гӮҢгҒҫгҒҷгҖӮ
FreeSync гӮӘгғ—гӮ·гғ§гғігҒҢжңүеҠ№гҒ«гҒӘгҒЈгҒҰгҒ„гӮӢе ҙеҗҲгҖҒGPU гӮ’д»ӢгҒ—гҒҰеҸҜеӨүгғӘгғ•гғ¬гғғгӮ·гғҘ гғ¬гғјгғҲгҒ§иЎЁзӨәгҒ•гӮҢгӮӢгӮҲгҒҶгҒ«дёҠиЁҳгҒ®иЁӯе®ҡгӮ’йҒ©з”ЁгҒ—гҖҒз”»йқўгҒ®гғҶгӮЈгӮўгғӘгғігӮ°гӮ„иЎЁзӨәгҒ®е•ҸйЎҢгҒҢгҒӘгҒ„гҒ“гҒЁгӮ’зўәиӘҚгҒ—гҒҰгҒ„гҒҫгҒҷгҖӮ
FreeSync гӮ’жңүеҠ№гҒ«гҒҷгӮӢж–№жі• o NVIDIA гӮ°гғ©гғ•гӮЈгғғгӮҜгӮ№ гӮ«гғјгғүгӮ’гҒҠдҪҝгҒ„гҒ§гҒҷгҒӢ?
жҠҖиЎ“зҡ„гҒ«иЁҖгҒҲгҒ°гҖҒAMD FreeSync гҒҜ AMD гҒ«гӮҲгҒЈгҒҰй–ӢзҷәгҒ•гӮҢгҒҹгғҶгӮҜгғҺгғӯгӮёгҒ§гҒӮгӮӢгҒҹгӮҒгҖҒAMD гӮ°гғ©гғ•гӮЈгғғгӮҜгӮ№ гӮ«гғјгғүгӮ’жҗӯијүгҒ—гҒҹ PC гҒ§гҒ®гҒҝ FreeSync гӮ’жңүеҠ№гҒ«гҒ§гҒҚгҒҫгҒҷгҖӮгҒ—гҒӢгҒ—гҖҒNVIDIA гҒ®гҒҷгҒ№гҒҰгҒ®дәәгҒ«гҒЁгҒЈгҒҰ
гӮ°гғ©гғ•гӮЈгғғгӮҜ гӮ«гғјгғү гғҰгғјгӮ¶гғјгҒ«гҒЁгҒЈгҒҰгҒҜгҖҒG-Sync гҒЁгҒ—гҒҰзҹҘгӮүгӮҢгӮӢ FreeSync гҒЁеҗҢж§ҳгҒ®гғҶгӮҜгғҺгғӯгӮёгғјгҒҢгҒӮгӮҠгҒҫгҒҷгҖӮгҒ»гҒЁгӮ“гҒ©гҒ®гӮІгғјгғ гғўгғӢгӮҝгғјгҒҜ FreeSync гҒЁ G-Sync гҒ®дёЎж–№гҒЁдә’жҸӣжҖ§гҒҢгҒӮгӮҠгҖҒдёЎж–№гҒ®гӮ°гғ©гғ•гӮЈгғғгӮҜгӮ№ гӮ«гғјгғүгӮ’гӮөгғқгғјгғҲгҒ—гҒҰгҒ„гӮӢгҒ“гҒЁгӮ’ж„Ҹе‘ігҒ—гҒҫгҒҷгҖӮ
NVIDIA гӮігғігғҲгғӯгғјгғ« гғ‘гғҚгғ«гӮ’йҖҡгҒҳгҒҰгғўгғӢгӮҝгғјгҒҢ G-Sync гӮ’гӮөгғқгғјгғҲгҒ—гҒҰгҒ„гӮӢгҒӢгҒ©гҒҶгҒӢгӮ’зўәиӘҚгҒҷгӮӢжүӢй ҶгҒҜж¬ЎгҒ®гҒЁгҒҠгӮҠгҒ§гҒҷгҖӮ
гӮ№гғҶгғғгғ— 1: NVIDIA гӮ°гғ©гғ•гӮЈгғғгӮҜ гӮ«гғјгғүз”ЁгҒ®жңҖж–°гғүгғ©гӮӨгғҗгғјгҒҢгҖҒNVIDIA гӮігғігғҲгғӯгғјгғ« гғ‘гғҚгғ« гӮҪгғ•гғҲгӮҰгӮ§гӮўгҒЁгҒЁгӮӮгҒ«гӮ·гӮ№гғҶгғ гҒ«гӮӨгғігӮ№гғҲгғјгғ«гҒ•гӮҢгҒҰгҒ„гӮӢгҒ“гҒЁгӮ’зўәиӘҚгҒ—гҒҫгҒҷгҖӮ
гӮ№гғҶгғғгғ— 2 : Nvidia гӮігғігғҲгғӯгғјгғ« гғ‘гғҚгғ«гӮ’иө·еӢ•гҒ—гҒҫгҒҷгҖӮ
гӮ№гғҶгғғгғ— 3: [гғҮгӮЈгӮ№гғ—гғ¬гӮӨиЁӯе®ҡ] гғңгӮҝгғігӮ’гӮҜгғӘгғғгӮҜгҒ—гҒҰеұ•й–ӢгҒ—гҖҒ[G-Sync гҒ®гӮ»гғғгғҲгӮўгғғгғ—] гӮ’йҒёжҠһгҒ—гҒҫгҒҷгҖӮ
Image GoogleгӮ№гғҶгғғгғ— 4: [G-Sync гӮ’жңүеҠ№гҒ«гҒҷгӮӢ] гҒЁгҒ„гҒҶгғ©гғҷгғ«гҒ®д»ҳгҒ„гҒҹгӮӘгғ—гӮ·гғ§гғігҒ®жЁӘгҒ«гҒӮгӮӢ [G-Sync дә’жҸӣ] гғңгғғгӮҜгӮ№гҒ«гғҒгӮ§гғғгӮҜгғһгғјгӮҜгӮ’д»ҳгҒ‘гҒҫгҒҷгҖӮ
з”»еғҸ: GoogleгӮ№гғҶгғғгғ— 5
: ж¬ЎгҒ«гҖҒгғўгғӢгӮҝгғјгӮ’йҒёжҠһгҒ—гҖҒ[йҒёжҠһгҒ—гҒҹгғҮгӮЈгӮ№гғ—гғ¬гӮӨ гғўгғҮгғ«гҒ®иЁӯе®ҡгӮ’жңүеҠ№гҒ«гҒҷгӮӢ] гҒ®жЁӘгҒ«гҒӮгӮӢгғңгғғгӮҜгӮ№гӮ’гӮӘгғігҒ«гҒ—гҒҫгҒҷгҖӮгӮ№гғҶгғғгғ— 6: [йҒ©з”Ё] гӮ’гӮҜгғӘгғғгӮҜгҒ—гҒҫгҒҷгҖӮ
гӮ№гғҶгғғгғ— 7: з”»йқўгҒҢдҪ•еәҰгӮӮзӮ№ж»…гҒ—гҖҒжңҖеҫҢгҒ«еҶҚиө·еӢ•гҒҷгӮӢе ҙеҗҲгҒҢгҒӮгӮҠгҒҫгҒҷгҖӮ
гӮ№гғҶгғғгғ— 8: гҖҢйҒёжҠһгҒ•гӮҢгҒҹгғҮгӮЈгӮ№гғ—гғ¬гӮӨгҒҜжӨңиЁјгҒ•гӮҢгҒҰгҒ„гҒҫгҒӣгӮ“гҖҚгҒЁгҒ„гҒҶиӯҰе‘ҠгғЎгғғгӮ»гғјгӮёгҒҢиЎЁзӨәгҒ•гӮҢгӮӢе ҙеҗҲгҒҢгҒӮгӮҠгҒҫгҒҷгҖӮ G-Sync дә’жҸӣгҒЁгҒ—гҒҰгҖҚгҖӮгҒ“гҒ®гғЎгғғгӮ»гғјгӮёгҒҜгҖҒгҒҠдҪҝгҒ„гҒ®гғўгғӢгӮҝгғјгҒ®гғ–гғ©гғігғүгҒҢ Nvidia гҒ«гӮҲгҒЈгҒҰ G-Sync дә’жҸӣжҖ§гҒ«гҒӨгҒ„гҒҰгғҶгӮ№гғҲгҒ•гӮҢгҒҰгҒ„гҒӘгҒ„гҒ“гҒЁгӮ’ж„Ҹе‘ігҒ—гҒҫгҒҷгҖӮгҒ“гҒ®гғЎгғғгӮ»гғјгӮёгӮ’з„ЎиҰ–гҒ—гҒҰгҖҒгғ—гғ¬гӮӨгҒ—гҒҹгҒ„гӮІгғјгғ гӮ’иө·еӢ•гҒ—гҖҒз”»йқўдёҠгҒ®гӮ°гғ©гғ•гӮЈгғғгӮҜгӮ№гҒЁгғ•гғ¬гғјгғ гғ¬гғјгғҲгҒҢд»ҘеүҚгӮҲгӮҠгӮӮеҗ‘дёҠгҒ—гҒҰгҒ„гӮӢгҒӢгҒ©гҒҶгҒӢгӮ’зўәиӘҚгҒ—гҒҰгҒҸгҒ гҒ•гҒ„гҖӮ
Windows PC гҒ§ FreeSync гӮ’жңүеҠ№гҒ«гҒҷгӮӢж–№жі•гҒ«гҒӨгҒ„гҒҰгҒ®жңҖеҫҢгҒ®иЁҖи‘ү?FreeSync гғҶгӮҜгғҺгғӯгӮёгғјгҒҜгӮӘгғјгғ—гғі гӮ№гӮҝгғігғҖгғјгғүгҒ«еҹәгҒҘгҒ„гҒҰй–Ӣе§ӢгҒ•гӮҢгҒҹгҒҹгӮҒгҖҒгғўгғӢгӮҝгғјиЈҪйҖ гғ–гғ©гғігғүгҒҜ AMD гҒ«гғ©гӮӨгӮ»гғігӮ№ж–ҷгӮ’ж”Ҝжү•гҒ„гҒҫгҒӣгӮ“гҖӮгҒӨгҒҫгӮҠгҖҒFreeSync гӮ’гӮөгғқгғјгғҲгҒҷгӮӢгғ–гғ©гғігғүгҒҢгҒ•гӮүгҒ«еӨҡгҒҸгҒӘгӮӢгҒЁгҒ„гҒҶгҒ“гҒЁгҒ§гҒҷгҖӮдёҖж–№гҒ§гҖҒG-Sync гғўгғӢгӮҝгғјгҒ®гғЎгғјгӮ«гғјгҒҜ G-Sync гғҒгғғгғ—гҒ®д»ЈйҮ‘гӮ’ NVIDIA гҒ«ж”Ҝжү•гӮҸгҒӘгҒ‘гӮҢгҒ°гҒӘгӮүгҒӘгҒ„гҒҹгӮҒгҖҒFreeSync гғўгғӢгӮҝгғјгӮҲгӮҠгӮӮй«ҳдҫЎгҒ«гҒӘгӮҠгҒҫгҒҷгҖӮж–°гҒ—гҒ„гғўгғӢгӮҝгғјгӮ’иіје…ҘгҒҷгӮӢе ҙеҗҲгҒҜгҖҒFreeSync гғҶгӮҜгғҺгғӯгӮёгғјгӮӮгӮөгғқгғјгғҲгҒҷгӮӢ G-Sync гғўгғӢгӮҝгғјгӮ’иіје…ҘгҒҷгӮӢгҒ“гҒЁгӮ’гҒҠеӢ§гӮҒгҒ—гҒҫгҒҷгҖӮгҒ“гҒ®гӮҲгҒҶгҒ«гҒ—гҒҰгҖҒзҸҫеңЁгҒ®гӮ°гғ©гғ•гӮЈгғғгӮҜ гӮ«гғјгғүгӮ„гҖҒе°ҶжқҘеӨүжӣҙгҒҷгӮӢгҒ“гҒЁгҒ«гҒ—гҒҹе ҙеҗҲгҒ§гӮӮгҖҒзҙ жҷҙгӮүгҒ—гҒ„гӮІгғјгғ дҪ“йЁ“гӮ’еҫ—гӮӢгҒ“гҒЁгҒҢгҒ§гҒҚгҒҫгҒҷгҖӮ
гӮҪгғјгӮ·гғЈгғ« гғЎгғҮгӮЈгӮўгҒ§з§ҒгҒҹгҒЎгӮ’гғ•гӮ©гғӯгғјгҒ—гҒҰгҒҸгҒ гҒ•гҒ„ вҖ“ гҖӮгҒ”иіӘе•ҸгӮ„гҒ”жҸҗжЎҲгҒҢгҒ”гҒ–гҒ„гҒҫгҒ—гҒҹгӮүгҖҒд»ҘдёӢгҒ®гӮігғЎгғігғҲ欄гҒ«гҒ”иЁҳе…ҘгҒҸгҒ гҒ•гҒ„гҖӮгҒңгҒІгҒ”иҝ”дҝЎгӮ’гҒҠеҫ…гҒЎгҒ—гҒҰгҒҠгӮҠгҒҫгҒҷ и§Јжұәзӯ–гҒ§гҒҷгҖӮз§ҒгҒҹгҒЎгҒҜгҖҒгғҶгӮҜгғҺгғӯгӮёгғјгҒ«й–ўгҒҷгӮӢдёҖиҲ¬зҡ„гҒӘе•ҸйЎҢгҒёгҒ®еӣһзӯ”гҒЁгҒЁгӮӮгҒ«гҖҒгғ’гғігғҲгӮ„гғҶгӮҜгғӢгғғгӮҜгӮ’е®ҡжңҹзҡ„гҒ«жҠ•зЁҝгҒ—гҒҰгҒ„гҒҫгҒҷгҖӮ
иӘӯгҒҝеҸ–гӮҠ: 0