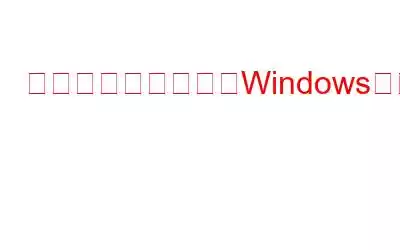特定の問題が発生した場合、Windows には特定のエラー コードが割り当てられるシステムがあります。これにより、ユーザーはオペレーティング システムの問題をより簡単にトラブルシューティングできるようになります。今日は、Windows 10 または 11 でアプリを起動しようとしたときに発生する問題 0x80040154 について説明します。この問題は、ユーザーが PC 上で Outlook、メール、Cortana、カレンダーなどの特定の Windows アプリをアクティブ化しようとしたときに発生するようです。 Microsoft Edge ブラウザーやその他の多くのアプリ。一部のユーザーは、0x80040154 エラーは、新しいシステム アップデートをダウンロード/インストールしようとしたときにのみ表示されると主張しています。 Microsoft Store の機能も、Windows アップデート後のこのエラー 0x80040154 の影響を受けているようです。
アプリを開くときに Windows エラー 0x80040154 が発生する場合の修正方法
その結果、影響を受けるすべての人に適用できる統一的な解決策は存在しません。このエラーは通常、バグ、Cookie やキャッシュの破損、ファイルの破損などが原因で発生します。私たちはこの問題を調査し、役立つかもしれないいくつかのアイデアを考え出しました。
方法 1: Microsoft ストアのトラブルシューティング ツール
Windows ストア アプリの問題に対処する場合は、組み込みのトラブルシューティング ツールを使用することを強くお勧めします。これらのトラブルシューティング ツールは使い方が簡単で、アプリの起動時に 0x80040154 エラーを修正できる場合があります。
ステップ 1: Windows の検索で「トラブルシューティング」と入力し、Enter キーを押します。
ステップ 2: 右側で [追加のトラブルシューティング] を選択します。
ステップ 3: 少し下にスクロールした後、Windows ストア アプリを選択します。
ステップ 4: [トラブルシューティングの実行] ボタンをクリックして確認します。何か問題がある場合は。
ステップ 5: スキャンが完了し、修正が適用されるまで待ちます。
方法 2: Microsoft Store をリセット
トラブルシューティングの方法が役に立たなかった場合は、以下の手順に従ってストアをリセットしてみてください。
ステップ 1: Win + R キーボード ショートカットを使用して、「ファイル名を指定して実行」を開きます。
ステップ 2: コマンド wsreset.exe を入力し、Enter キーを押します。
ステップ 3: 完了したら、しばらく待ってからコンピュータを再起動します。
ステップ 4: Win + S を押して検索ボックスを開き、「Microsoft Store」と入力します。
方法 3: データ ストアのファイルを削除する
Windows 10 の場合, DataStore フォルダーには、Windows の更新プログラムと更新履歴に関連する一時ファイルとログ ファイルが保持されます。次の手順に従って、フォルダーの内容を削除します。
ステップ 1: U Win+E でエクスプローラーを開き、次のパスを貼り付けます。
%windir%\SoftwareDistribution\DataStore
ステップ 2: キーボードの Enter キーを押します。
ステップ 3: DataStore フォルダー内のすべてのファイルとフォルダーを選択して削除します。
方法 4: Windows を更新する
この問題が発生した人古いバージョンの OS を実行していると言われていました。その結果、すべての Windows アップデートがインストールされていることを再確認します。
ステップ 1: Windows 検索ボックスに「Updates」と入力し、Enter キーを押します。
ステップ 2: 新しいウィンドウで [アップデートの確認] をクリックします。
ステップ 3: アップデートがインストールされるまで待ちます。
ステップ 4: アップデートがインストールされていることを確認します。オプションのアップデートもすべてインストールします。
ステップ 5: コンピュータを再起動します。
方法 5: Comms フォルダの名前を変更する
ファイル エクスプローラで Comms フォルダの名前を変更します。数人の顧客によれば、AppData の場所が問題の解決に役立ったとのことです。
ステップ 1: ファイル エクスプローラーを開くには、Win + E キーを押します。
ステップ 2: ページの上部] をクリックし、[表示] タブをクリックします。
ステップ 3: [非表示アイテム] のチェックボックスをオンにします。
ステップ 4: 次に、次のアドレスに移動します。
C: \\Users\\Username\\AppData\\Local\
ステップ 5: Comms フォルダーを右クリックして名前を変更します。
ステップ 6 : その後、名前を Comms.old に変更し、PC を再起動します。
方法 6: DISM を使用する
ステップ 1: Windows の検索ボックスに「cmd」と入力します。
ステップ 2: コマンド プロンプトを右クリックし、コンテキスト メニューから [管理者として実行] を選択します。
ステップ 3: [ユーザー アカウント制御] ポップアップが表示されたら、[はい] をクリックします。
ステップ 4: 次のコマンドを入力した後、Enter キーを押します:
sfc /scannow
ステップ 5: SFC スキャンが完了したら、以下のコマンドを使用します。それぞれの後に Enter キーを押します:
DISM /Online /Cleanup-Image /CheckHealth
DISM.exe /Online /Cleanup-image /Scanhealth
DISM.exe /Online /Cleanup-image /Restorehealth
ボーナス ヒント: Advanced System Optimizer を使用して、キャッシュ ファイルと一時ファイルをクリーンアップします。
Advanced System Optimizer はすべての一時ファイルとジャンクファイルを削除する素晴らしいアプリケーションです。また、PC を最適化し、軽微な問題を修正します。この必需品には大量のモジュールが含まれており、重要なモジュールをいくつか紹介します:
レジストリのクリーニングと最適化: ASO は Windows レジストリをクリーンアップして最適化し、スムーズな PC パフォーマンスを確保し、レジストリ サイズを削減します。
ディスク オプティマイザー: Disk O オプティマイザーは、不要になったものを削除することでコンピューター上のスペースを解放します。
Windows オプティマイザー: このプログラムはコンピューターを最適化し、RAM とメモリを解放して、ゲームを中断せずにプレイできるようにします。
マルウェア保護: Advanced System Optimizer には、マルウェア、スパイウェア、トロイの木馬からリアルタイムでコンピュータを保護する強力なエンジンが搭載されています。
プライバシー オプティマイザー: また、重要な情報を保護し、サーフィン履歴を削除します。
Advanced System Optimizer はドライバーも更新し、起動項目の削除とソフトウェアのアンインストールを支援します。
アプリを開くときの Windows エラー 0x80040154 を修正する方法に関する最後の言葉?
上記の方法は、Windowsエラー0x80040154を簡単かつ迅速に修正するのに役立ちます。まず Advanced System Optimizer を使用してみて、スキャンを実行して、PC 上の詰まりを取り除く可能性のあるすべての不要なファイルを検出して削除できます。この方法により、多くの問題が自動的に解決されました。
Facebook、Instagram、YouTube などのソーシャル メディアで私たちをフォローしてください。ご質問やご提案がございましたら、以下のコメント欄にご記入ください。解決策をご連絡させていただきます。私たちは、テクノロジーに関する一般的な問題への回答とともに、ヒントやテクニックを定期的に投稿しています。
読み取り: 0