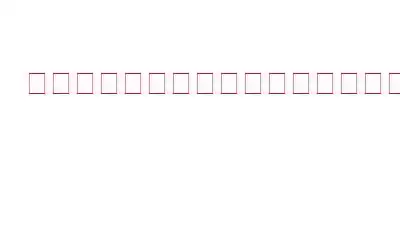音量は、Windows デスクトップまたはラップトップの重要な要素です。ただし、Windows PC のボリューム コントロールに関する問題がユーザーから何度も報告されています。そのような問題の 1 つは、「音量バーが画面の左上隅に固定されている」です。この問題が気になる場合は、解決策が見つかる可能性がありますので、読み続けてください!
Windows で音量バーが画面上に表示されなくなるとどうなりますか?
検討してください。ユーザーが報告したこの実際の出来事 –
ラップトップの電源を入れたとき、画面の左上隅にある音量アイコンが他のアイコンを完全に妨げているのが見えました。動かそうとしたり、ラップトップの音量キーを押したりしましたが、無駄でした。ただそこに引っかかってしまったのです。まだ残っています。どうすればよいですか?
上記の現象から推測できるように、音量バーが画面の左上隅で動かなくなった場合、まずアイコンがブロックされます。音量バーを移動したり、レベルを増減したりすることはできません。問題の見当がついたので、本題に進んで解決しましょう。
音量バーが画面上で動かなくなった場合の対処方法
1. Windows を再起動して音量を調整する
多くのユーザーにとって有効な解決策は、最初にコンピュータを再起動し、次にサウンド プロパティでオーディオ レベルを上げることです。その手順は次のとおりです –
2.サウンド ドライバーを更新する
サウンド ドライバーが古くなったり破損したりすることがサウンドの問題の原因となることがよくあります。音量バーが画面の左上隅に留まったままになっている場合も、同じ問題が原因である可能性があります。 サウンド ドライバーを手動で更新することもできますが、さらに良いオプションは、大規模なドライバー データベースが付属する Advanced Driver Updater などのドライバー アップデーター ツールを使用することです。
ここで説明します。 Advanced Driver Updater を使用して Windows 11/10 コンピューターのサウンド ドライバーを更新する方法 –
ドライバーの更新以外に、Advanced Driver Updater では次のこともできます。
- バックアップ
- 希望の時間にドライバー スキャンをスケジュールします。
- 以前のバージョンのドライバーをロールバックします。
- ドライバー スキャンからドライバーを除外します。
これらの機能については、Advanced Driver Updater の詳細なレビューでさらに詳しく知ることができます。
3.クリーン ブートの実行
クリーン ブートの実行は、多くの場合、原因となっている問題のあるアプリケーションまたはプロセスを見つけるのに役立つ解決策です。問題。最小限のスタートアップ プログラムとドライバーのセットで Windows を動作させます。こうすることで、PC の通常の機能を妨げている可能性のあるバックグラウンド プロセスを正確に特定できます。
4.通知時刻の変更
驚くべきことに、音量コントロールが画面の左上隅に固定されていた一部の Windows ユーザーにとっては、通知時刻の変更がうまくいったようです。言うまでもなく、これはあなたにとってもうまくいくかもしれません。手順は次のとおりです –
5. Windows オーディオ トラブルシューティング ツールを実行します
音量バーがまだ動かず、他に何も機能しないように見える場合は、Windows 独自のオーディオ トラブルシューティング ツールを頼りにできます。問題の特定に役立ち、問題を解決するための手順を提案することもできます。
まとめ
それを願っています これで音量バーを見えなくすることができました。 「はい」の場合、上記の解決策のどれが役に立ったかを下のコメントセクションでお知らせください。このようなコンテンツをもっと知りたい場合は、WeTheGeek を読み続けてください。 Pinterest、Facebook、YouTube、Twitter、Flipboardでも私たちを見つけることができます。 、インスタグラム。
読み取り: 0