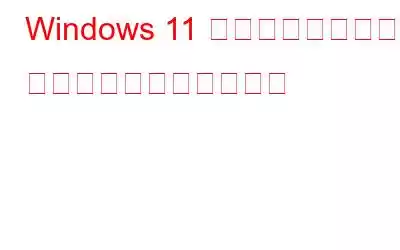Windows 11 は素晴らしいものであり、それについては疑いの余地がありません。しかし、これらすべての変更は、Windows 10 から Windows 11 への急激な移行ではなく、ゆっくりとした移行を希望する人にとっては圧倒される可能性があります。 Windows 10 と Windows 11 には多くの違いがありますが、この投稿では右クリックのコンテキスト メニューの変更に焦点を当てます。 Windows 11 のまったく新しいコンテキスト メニューを使用したくない場合は、Windows 11 で古い従来の Windows 10 コンテキスト メニューを取得する方法をいくつか紹介します。
Windows 10: Windows 11 さん、こんにちは。あなたは優れた機能を備えていますが、私の右クリック コンテキスト メニューはあなたのものよりも優れていると思います。Windows 11: Windows 10 が何であるかはご存知でしょう。ユーザーは、さらにマウスを 1 回クリックするだけで、従来のコンテキスト メニューを表示できます。その方法を説明しましょう:
Windows 11 で完全なコンテキスト メニューを取得する方法 – 簡単な方法
マウスを 1 回追加クリックするだけで Windows 11 でクラシック コンテキスト メニューを復元するには、ユーザーは次の手順に従う必要があります。
ステップ 1: 通常と同じように、デスクトップ、フォルダー、またはファイルを右クリックします。
ステップ 2: 新しい Windows 11 コンテキスト メニューが表示されます。新しいオプション。 「その他のオプションを表示」というラベルが付いている最後のオプションをクリックします。
ステップ 3: 従来の右クリック コンテキスト メニューが画面に表示されます。
Windows 11: 以上です! Windows 11 でクラシック コンテキスト メニューを表示できるようになりました。Windows 10: それは本当です。しかし、元の 1 クリック プロセスは現在 2 段階のプロセスになっており、多くのユーザーには評価されていません。
Windows 11: 古いクラシック コンテキスト メニューに永久に戻したい場合は、実行できる簡単な手順がいくつかあります。これらの手順を一度実行すると、Windows 11 ではデフォルトで常にクラシック コンテキスト メニューが表示されるようになります。
Windows 11 で完全なコンテキスト メニューを取得する方法 – 永続的な方法。
上記の方法は、古いコンテキスト メニュー スタイルを表示するために追加のマウス クリックが必要な簡単な方法です。何度かはこれで問題ないように思えますが、右クリックするたびに時間と労力を無駄にしたくない場合は、以下の手順に従って永続的な変更を行ってください。
重要な注意: 次の手順には Windows レジストリの調整が含まれるため、以下の変更を試みる前にレジストリのバックアップを作成することを強くお勧めします。
Windows レジストリのバックアップ、階層データを開く ベースに移動し、「コンピューター」というラベルの付いたメイン エントリをクリックします。次に、[ファイル] タブをクリックし、ドロップダウン メニューから [エクスポート] を選択し、可能であればファイルを別のドライブに保存します。ステップ 1: Windows + S を押して検索ボックスを開き、「レジストリ エディター」と入力し、検索結果から [レジストリ エディター アプリ] をクリックします。
ステップ 2: Windows が起動したら、レジストリ ウィンドウが開き、次のパスに移動します。
HKEY_CURRENT_USER\Software\Classes\CLSID
専門家のヒント: 上記のパスをコピーして、Windows のアドレス バーに貼り付けることができます。 11 レジストリ アプリ。
ステップ 3: 上記のキーを強調表示した状態で、Windows レジストリ ウィンドウの右側のパネルを右クリックし、[新規] > [キー] を選択します。新しいキーに名前を付ける必要があるテキスト ボックスに、中括弧を含めて次の名前を貼り付けます。
{86ca1aa0-34aa-4e8b-a509-50c905bae2a2}
ステップ 4: CLSID キーの下に新しいキーが作成されます。左側のパネルでこのキーをクリックして強調表示する必要があります。
ステップ 5: 次に、右側のパネルを右クリックします。
InprocServer32
ステップ 6: 作成したキーの下にキー (InprocServer32) が作成されます。
ステップ 7: このキーをダブルクリックし、キーボードの Enter ボタンを押します。このキーをクリックすると、自動的に作成されるデフォルトのキーが表示されます。これは、このキーの値を 0 に設定するために行われます。この手順の前では、デフォルト キーのデータ列の下に「値がリストされていません」と表示されますが、この手順の後は空白になります。
ステップ 8: レジストリ エディターを閉じてコンピューターを再起動すると、[その他のオプションを表示] をクリックすることなく、Windows 11 で古いコンテキスト メニューが再び表示されます。
Windows 10: それは素晴らしいことです。 Windows 11 でクラシック コンテキスト メニューを取得するのは簡単なようです。しかし、新しい Windows 11 コンテキスト メニューに戻したい場合はどうすればよいでしょうか?Windows 11: 上記の永続的な方法の手順に従い、( InprocServer32) キーを押すと、新しいメニューが完全に復元されます。
Windows 11 で完全なコンテキスト メニューを取得する方法に関する最後の言葉。
クラシック コンテキスト メニューは、そのシンプルさとオプションの数により、多くの人に好まれています。 Windows 11 のコンテキスト メニューはほぼ同様ですが、古いメニューに慣れている人は、上記のいずれかの手順を使用してメニューを元に戻すことができます。新しいトレンドと新しいメニューに慣れたい場合は、追加のマウス クリックを使用して vi を実行することをお勧めします。 必要に応じて、古いコンテキスト メニューを再表示します。気に入らない場合は、Windows レジストリの方法を使用して永続的な変更を行うことができます。
読み取り: 0