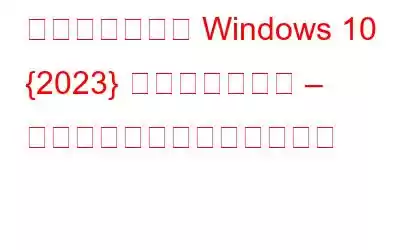ほとんどのポータブル ゲーム システムにはゲームパッドが内蔵されていますが、一部のゲームパッドは USB を使用して接続する必要があるように設計されています。これは確かに究極の没入型ゲーム体験を実現するため、応答が停止したときのフラストレーションは本物です!
ほとんどの技術に精通したユーザーは、Microsoft が Windows 上の元のハードウェア ドライバーを置き換えることが原因で問題が発生すると信じています。 10のインストール。一方で、ハードウェアのドライバーがデジタル署名されていないために問題が発生していると考える人もいます。全体として、ドライバーの非互換性、またはアップグレード プロセス中に周辺機器が抜かれたことが原因で問題が発生した可能性があります。理由が何であれ、「Windows 10 でゲームパッドが認識されない問題」を解決するための最も効果的な解決策をいくつかリストします。
ゲームパッドが反応しませんか?最善の解決策があります!
すでにコンピュータを何度も再起動しようとしたが、何も解決しなかった場合は、次のことを行うだけです。
最善の解決策 {解決済み}: ゲームパッドが動作しない?これらのトリックを試してみてください!解決策 1 - ハードウェア トラブルシューティング ツールを実行する 最近インストールしたデバイスで問題が発生した場合、問題を解決する最善の方法は、ハードウェアとデバイスのトラブルシューティング ツールを実行することです。解決策 2: 最新のドライバーに更新する ほとんどの場合、ドライバーが古いか互換性がないため、ゲームパッドは応答を拒否します。したがって、信頼できるソースから最も安全で信頼性の高いバージョンをインストールするようにしてください。解決策 3: 電源管理設定を調整する 電源管理設定で特定の変更を行うと、「Windows 10 でゲームパッドが認識されない」問題を解決できます。解決策 4: ゲームパッド デバイスの製造元に問い合わせる 何も問題が解決しない場合は、ゲームパッドの製造元に問い合わせて、問題の最適なトラブルシューティングまたは解決方法について専門的なアドバイスを取得してください。解決策 1 - ハードウェア トラブルシューティング ツールを実行する
最近インストールしたデバイスで問題が発生した場合、問題を解決する最善の策は、ハードウェアとデバイスを実行することです。トラブルシューター。問題を確認して修復するには、次の操作を行うだけです。
ステップ 1 - コントロール パネルに移動し、オプションで表示を押して、すべてのモジュールを大きなアイコンで表示します。
ステップ 2 - [トラブルシューティング] オプションを見つけ、次のウィンドウで [ハードウェアとサウンド] を見つけます。
ステップ 3 - [ハードウェアとサウンド] カテゴリから、ハードウェアとサウンドを選択する必要があります。デバイスと gt;上級。
ステップ 4 - 次に、[管理者として実行] > [次へ] オプションをクリックする必要があります。
これにより、トラブルシューティング ツールを実行し、次の情報を見つけることができます。 「Windows 10 でゲームパッドが認識されない」問題を含む、すべての一般的な問題を即座に修復します。
修正 2: 最新のドライバーに更新する
ほとんどの場合場合によっては、ドライバーが古いか互換性がないため、ゲームパッドが応答を拒否します。現在のドライバーを最新かつ最も互換性のあるバージョンにダウンロード、インストール、または置き換える最も効果的な方法は、Smart Driver Care です。これは、古いゲームパッドや互換性のないゲームパッドのドライバーをすぐに更新する最も安全かつ最速の方法を提供します。
Smart Driver Care を使用するには、次のことを行うだけです。
ステップ 1- Smart Driver Care をインストールして起動します。
ステップ 2 - 登録されたバージョンから、[今すぐスキャンを開始] ボタンをクリックします。
ステップ 3 - リストが表示されたら、[今すぐスキャンを開始] ボタンをクリックします。古い、欠落している、破損している、壊れたドライバーがすべて表示されます。そのドライバーを調べてゲームパッド ドライバーを見つけ、その横にある [更新] ボタンをクリックして個別にアップグレードします。または、[すべて更新] ボタンをクリックして、すべてのデバイスの現在のドライバーを一度に最新バージョンに置き換えることもできます。
Windows 10 コンピューターで最新の互換性のあるドライバーが実行されたら、 、ゲームパッドをもう一度使用して、同じ問題が発生するかどうかを確認してください。
修正 3: 電源管理設定を調整する
電源管理設定で特定の変更を加える「Windows 10 でゲームパッドが認識されない」問題を解決するのに役立ちます。行う必要があるのは次のとおりです:
ステップ 1 - Windows キー + X を同時に押して、メニューを開きます。リストから [デバイス マネージャー] を見つけてクリックします。
ステップ 2 - 新しいウィンドウで、ユニバーサル シリアル バス コントローラーを見つけて展開します。
ステップ 3 - 展開されたカテゴリから、 USB ルート ハブを右クリックし、そのプロパティに移動します。
ステップ 4 - 次に、[電源管理] タブに進み、ヘッダーの下にある [コンピューターの電源をオフにすることを許可する] チェックボックスをすべてオフにする必要があります。
変更を保存し、Windows 10 PC を再起動します。これでゲームパッドが正しく動作し始めるはずです!
解決策 4: ゲームパッド デバイスの製造元に問い合わせる
何も動作しない場合は、ゲームパッドの製造元に問い合わせて専門家に問い合わせてください。問題のトラブルシューティングまたは解決に最適な方法についてのアドバイス。
偽造しないでください。 下のコメントセクションであなたの経験全体を共有し、最終的にどの回避策が役に立ったかをお知らせください!
チェックすべき関連ストア: Android を PC のコントローラーとして使用する方法? Windows、Android、Mac 用の最高の SNES エミュレータ システムにグラフィック カードがなくても、これらの PC ゲームを楽しんでください!お気に入りの PC ゲームで FPS (1 秒あたりのフレーム数) を向上させるにはどうすればよいですか?
読み取り: 0