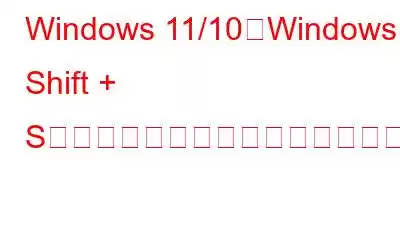Windows + Shift + S は、Windows 11/10 の便利なツールです。特にスクリーンショットの撮影に大きく依存している人、ブロガー、コンテンツ作成者などにとって、キーの組み合わせはほとんど自然な習慣のようなものです。しかし、Windows + Shift + S が機能しない場合はどうなるでしょうか? Windows + Shift + S キーの組み合わせが機能しないという理由だけで、締め切りが設定されたブログを停止しますか?
問題をもう少し理解する –
キーの組み合わせ (Windows + Shift + S) が機能していないか、この組み合わせで実行される機能の 1 つが機能していない可能性があります。たとえば、キーの組み合わせを使用してスクリーンショットを撮ることができますが、目的のアプリ (Skype チャット) に貼り付けることはできません。 フリーフォーム スニップ、全画面スニップ、ウィンドウ スニップなどの機能の 1 つが動作しません。
状況が何であれ、この投稿では問題を修正してみます。
Windows で Windows + Shift + S が機能しない場合の対処方法?
知恵の言葉 – 簡単な修正を 1 つか 2 つ試してみましょう。うまくいかない場合でも、サードパーティの画面キャプチャ ツールを試してください。その 1 つを以下に示します。そうすれば、残りの修正を試すことができます。何かを試す前に、キーに何かが挟まっていないかを確認してください。
1.切り取りとスケッチをリセットする
Windows + Shift + S キーの組み合わせが機能しない場合に最初に試せることの 1 つは、切り取りとスケッチ アプリをリセットすることです。これを行うには、以下の手順に従ってください。
1 回それが完了したら、PC を再起動し、もう一度 Windows + Shift + S キーの組み合わせを押して、スクリーンショットが撮影されているかどうかを確認します。
2.クリップボード履歴を有効にする
クリップボード履歴を有効にすることも、「Windows Shift S が機能しない」問題を解決するもう 1 つの方法です。クリップボードの履歴を切り替えるには、再び次のルートをたどる必要があります。 f 設定 –
Windows 11 ユーザーの場合 –
Windows 10 ユーザーの場合 –
3.サードパーティのスクリーン キャプチャ ツールを使用する
Windows 用のスクリーン ショット アプリは多数あり、これらを使用してスクリーンショットを撮ることができます。
実際、TweakShot スクリーン キャプチャのようなアプリを使用すると、スクリーンショットを撮るだけではありません。
TweakShot スクリーン キャプチャが提供する機能は次のとおりです。 –
- ビデオだけでなくスクリーンショットもキャプチャ
- 画面の任意の領域をキャプチャ – 全画面、 選択可能な領域、スクロール ウィンドウ、単一ウィンドウ
- スクリーンショット上の領域をぼかし/ピクセル化します。
- 楕円形を置く/長方形のボックス、テキスト、矢印、ステップなど
- スクリーンショット上の領域を強調表示します。
- 音声バブルを追加します。
- サイズを変更します
- 画像のズームイン、ズームアウト、トリミング。
TweakShot スクリーン キャプチャの仕組み –
4.切り取りとスケッチを有効にしていますか
明白に思えるかもしれませんが、切り取りとスケッチ機能が無効になっている可能性があります。そのため、Windows + Shift + キーを使用できません。 S キーの組み合わせ。 切り取りとスケッチキーの組み合わせを有効にする手順は次のとおりです –
Windows 11 の場合 –
Windows 10 の場合 –
次に、Windows + Shift + S キーの組み合わせが機能するかどうかを確認します。
5.アンインストールして再インストールする
手動で修正しても問題が解決しない場合は、Microsoft Store から 切り取りとスケッチツールをアンインストールして再インストールしてみてください。以下に示す従来の手順を使用してツールをアンインストールできない場合は、その場合は、専用のサードパーティ製アンインストーラーツールを試してみてください。このツールを使用すると、レジストリやレジストリの形で残り物を残さずに Snip & Sketch を完全にアンインストールできます。他のファイルやフォルダー。従来の手順に従って、切り取りとスケッチ –
をアンインストールして再インストールします。アプリをインストールしたら、Windows + Shift + S キーの組み合わせを押して、動作しているかどうかを確認します。 .
こちらもお読みください: Windows 10、8.1、7 でプログラムを完全にアンインストールする 7 つの方法
6. USB デバイスを取り外し、もう一度差し込みます
多くのユーザーは、フラッシュ ドライブ、外付けハード ドライブ、ゲーム コントローラーなどの USB デバイスを接続した直後に、Windows + キーの組み合わせが入力されるという奇妙な問題に遭遇しました。 Shift + S が機能しなくなりました。その場合は、すべての USB デバイスを取り外して、組み合わせをもう一度試してください。どのデバイスがキーの組み合わせを妨げているかを確認するには、USB デバイスを 1 つずつ取り外す必要がある場合があります。
7. Windows アップデートを確認する
最後になりましたが、ペンがあるかどうかを確認できます。 Microsoft はソフトウェアの脆弱性やバグにパッチを適用するアップデートを頻繁にリリースするため、Windows のアップデートを行っています。
Windows 11 の場合
Windows 10 の場合
まとめ
Windows + Shift + S キーの組み合わせが機能しない場合は、これらの修正を試してください。また、タスクに支障をきたさないように、TweakShot Screen Capture などのサードパーティのスクリーンショット アプリを試してみてください。さらに便利で魅力的なコンテンツについては、WeTheGeek を読み続けてください。
ソーシャル メディアでフォローしてください –
読み取り: 0