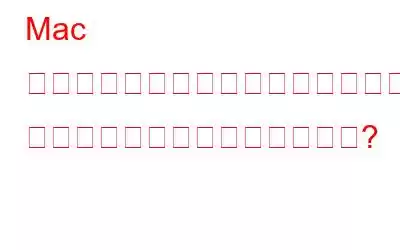Mac はストレージ容量が限られていることで有名です。十分なストレージを備えた Mac を購入した場合を除き、Mac のスペースが時々不足する可能性があります。ただし、Mac のスペースを解放しようとしているときに、「システム データ」または「その他のデータ」と呼ばれるものを見つけた可能性があります。したがって、これが何なのか、そしてそれを取り除く方法に興味がある場合は、読み続けてください。この投稿では、「システム データ」とは何か、および Mac でシステム ストレージを管理する方法について説明します。
システム データ ストレージには何が含まれますか?
ストレージ管理を改善するには、 macOS には、ストレージの使用状況を追跡し、どのカテゴリが最も多くのスペースを使用しているかを確認できる便利な機能があります。 Mac ストレージのシステム データにアクセスする方法は次のとおりです。
ステップ 1: 画面の左上隅にある Apple メニューから [この Mac について] を選択します。
画像提供: Googleステップ 2: Mac のディスク容量消費を監視するには、[ストレージ] タブに移動します。
macOS はこの巨大なクラスターに何が含まれているかを示していませんが、一般的な考え方は、Mac がシステム データは、複数の個別のファイルで構成されています。それらは次のとおりです:
- macOS の一時ファイル
- アプリの拡張機能/プラグイン < li aria-level="1">システム キャッシュ、ブラウザ キャッシュ、ユーザー キャッシュは、キャッシュ ファイルの例です。
- .dmg、.zip、その他のディスク イメージとアーカイブ
- 過去のバックアップ
Apple では、どのデータにも当てはまらないため、これを「その他」または「システム データ」と呼んでいます。写真、ドキュメント、メール、メッセージなどの指定されたカテゴリの。これらのファイルの大部分は役に立たず、もう必要ない可能性がありますが、Mac のどこかにまだ保存されているためです。自動ストレージ管理機能は便利ですが、macOS では安全にデータを消去する方法についてのガイダンスがあまり提供されていません。
ディスクストレージ消費オプションの横にある「管理」ボタンをクリックすると、アプリケーション、ドキュメント、iCloud Drive、メール、メッセージ、テレビなどの各カテゴリが占有しているスペースの量を示す画面が表示されます。 、ビン、およびシステム データ。グレー表示されているシステム データ オプションを除き、リストされているすべてのオプションが機能します。
Mac のシステム データ フォルダーにアクセスするにはどうすればよいですか?
システム データ フォルダーにアクセスするには、ユーザーは次の場所に移動する必要があります。これを行うには、Mac のライブラリ フォルダーを使用します。 Macのライブラリフォルダにはさまざまなファイルが保存されています アプリのサポート ファイル、アプリのキャッシュ、環境設定ファイル、ユーザー アカウント設定、Mac の適切な実行に役立つその他の重要なデータなど。 Apple は、システム障害が発生しないように Mac ユーザーにこのフォルダーに変更を加えないよう推奨していません。そのため、macOS はデフォルトでこのフォルダーを非表示にします。
ステップ 1: Mac で Finder を開きます。
ステップ 2: [移動] オプションから [フォルダーに移動] を選択します。
ステップ 3: その後、「~/library」と入力して Enter キーを押します。
>ステップ 4: ここに表示されるフォルダーには、アカウント、キャッシュ、オーディオ、アシスタント、Cookie などが含まれます。キャッシュ、Cookie、アカウントなどのフォルダーの内容を調べることができるようになりました。
注: コンピュータに損害を与える可能性があるため、意図せずに何かをいじらないように注意してください。
Mac でシステム ストレージを管理する方法の手順 h3>
Mac 上でシステム データを削除し、システム ストレージを管理することは可能ですが、ユーザーはその前に特に注意する必要があります。ソフトウェア拡張機能、プラグイン、.dmg ファイルなどの特定のファイルは簡単に削除できます。ただし、Cookie、キャッシュ、その他の目立たない項目を削除すると、深刻な問題が発生する可能性があります。使用しているアプリのキャッシュ ファイルを削除すると、すべての設定が失われることに注意してください。手順は次のとおりです。
ステップ 1: Mac では、ライブラリ フォルダー内のファイルを右クリックし、コンテキスト メニューから [ビン/ゴミ箱に移動] を選択します。
画像提供: Googleステップ 2: 削除されたファイルは最大 30 日間ゴミ箱に残り、必要に応じて復元できることに注意してください。
ステップ3: ストレージ容量をすぐに回復するには、ビン/ゴミ箱に移動してファイルを完全に削除する必要があります。
ステップ 4: 事前に Mac の Time Machine バックアップを作成して、誤って削除したファイルを後で復元できます。
ボーナス システムをクリーンアップするような Mac ストレージ クリーナーを使ってみよう
Mac 上のすべての種類のデータが完全に削除されるわけではないことに注意してください。これは、アプリやその他の奇妙なファイルを削除した場合でも、一部のファイルが Mac ストレージに残ることを意味します。ただし、心配しないでください。Mac クリーンアップ ソフトウェア アプリケーションを使用すると、問題を解決できます。
Cleanup My System は、クリーンアップ、最適化、プライバシーの保護に役立つ多機能の Mac 最適化アプリです。これにより、Mac からすべての混乱を取り除き、ストレージ容量を節約できます。このソフトウェアに最近追加されたディスク アナライザー モジュール、n ow を使用すると、ディスク容量を視覚化できます。また、オンラインの痕跡を消去することで、オンライン トラッカーから必要な保護を提供します。これとは別に、クリーニングに加えて、ログイン項目の管理やソフトウェアのアンインストールも可能です。不要な電子メールの添付ファイル、巨大でかさばるファイル、キャッシュ、ログ、ゴミ、ゴミ箱はすべて削除できます。 Cleanup My System の重要な機能をいくつか紹介します。
シングル クリック ケア
最も重要な機能はワン クリック ケアです。これは、ワンクリックでスキャンして実行できる最適化機能です。ワンクリックで Mac を最適化できます。これを使用すると、不要なファイル、ログイン オブジェクト、起動エージェント、古くて巨大なファイルをすばやく識別できます。スキャンが完了したら、結果を評価し、見つかったファイルをクリーンアップするかどうかを決定できます。
キャッシュ クリーナー
システムのクリーンアップCache Cleaner モジュールは、キャッシュ、ログ ファイル、クラッシュ レポートを検出することを目的としています。
Junk Cleaner
Cleanup My System's Junk モジュールは慎重に開発されました。これを使用すると、Xcode のガベージ、ローカル メールのダウンロード、未使用のディスク イメージを見つけることができます。これらはすべてストレージ領域を無駄にしています。
電子メールの添付ファイル
このプログラムを使用するには、Mac をスキャンし、領域が検出された後に [今すぐクリーンアップ] を選択して領域を回復するだけです。復元されるスペースの量は、削除した電子メールの添付ファイルの数によって決まります。
ゴミ箱の削除
システムをクリーンアップすると、これらすべての作業が不要になります。ゴミ箱に転送されたアイテムを消去できるゴミ箱クリーナー モジュールが搭載されているためです。
プライバシー プロテクター
フォーム、パスワードの自動入力、閲覧履歴、キャッシュ Cookie、その他のデータにより、私たちについて多くのことが明らかになります。このプラグインを使用すると、ブラウザに保存されているすべてのトレースをスキャンしてクリーンアップできます。
Identity Protector
Cleanup My System はブラウザを検索して、
起動時間を短縮するための起動の管理
システムのクリーンアップは、ログイン項目や起動項目などのオブジェクトを認識し、ユーザーがそれらを削除するのを支援します。 。問題が解決されると、速度が向上し、起動時間が短縮されることに気づくでしょう。
アプリケーション アンインストール マネージャー
Cleanup My System には、アプリケーションを識別できる専門的なアンインストーラーがあります。
巨大なファイルと古いファイル
このオプションは、識別に役立ちます。 古くて巨大なファイルの保存と管理。ここから、不要なファイルを削除するか、フォルダーに移動するかを選択できます。
ハードドライブ用アナライザー
これは、ディスク容量を把握し、何が消費されているかを明確に把握するのに役立ちます。
Mac ストレージのシステム データとは何か、そしてその削除方法についての最後の言葉
以上が、Mac のシステム データ ストレージにどのようなファイルがあるかを確認する方法です。そしてそれらを消去します。他のストレージ コンポーネントとは異なるため、特に注意して使用してください。 Apple がシステムデータを管理するための、もっとユーザーフレンドリーなアプローチを提供してくれるといいのにと思います。通常、多くのスペースを占めるため、見落とすことはできません。 Cleanup My System を使用すると、作業が簡単になります。
Facebook、Instagram、YouTube などのソーシャル メディアで私たちをフォローしてください。ご質問やご提案がございましたら、以下のコメント欄にご記入ください。解決策をご連絡させていただきます。私たちは、テクノロジーに関する一般的な問題への回答とともに、ヒントやコツを定期的に投稿しています。
よくある質問 -Q1. Mac ストレージ上のシステム データとは何ですか?
Mac システム データ フォルダーには、一時ファイル、ソフトウェア拡張機能/プラグイン、過去のバックアップなど、いくつかの異なるアイテムが含まれています。システム キャッシュ、ブラウザ キャッシュ、ユーザー キャッシュに加え、.dmg、.zip、その他のディスク イメージやアーカイブも一時ファイルに含まれます。
Q2. Mac 上のシステム データ ストレージをクリアするにはどうすればよいですか?
Mac 上のシステム ストレージを管理する最良の方法は、Cleanup My System などのサードパーティの Mac 最適化ソフトウェアを使用することです。ストレージスペースを占有してしまいました。
読み取り: 0