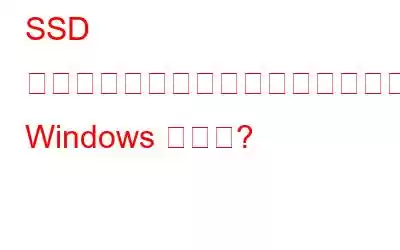SSD からファイルを復元できますか?
はい、破損した SSD から上書きされていないデータを復元することは可能です。ただし、知っておくべき制限事項もあります。
それでは、SSD からのデータの復元についてさらに詳しく理解していきましょう。
ソリッド ステート ドライブ (SSD) とは何ですか? )?
従来のハードディスク ドライブ (HDD) とは異なり、ソリッド ステート ドライブ (SSD) には多くの利点があります。 SSD の主な利点は、パフォーマンスと速度の向上に役立つ不揮発性メモリ チップです。さらに、SSD には回転ディスクにデータを書き込むためのアクチュエータ アームがないため、HDD よりも信頼性が高くなります。しかし、これは SSD がメモリの劣化や物理的な損傷を受けにくいという意味ではありません。 SSD も停電しやすく、SSD の使用中にデータが失われる可能性があります。
したがって、SSD からデータを回復し、偶発的なデータ損失を回避する方法を学ぶことが重要です。
ヒント: SSD または HDD の使用時にデータ回復の可能性を減らしたくない場合は、データが失われたらすぐにディスクの使用を停止してください。
SSD からのデータの回復は不可能だと言われているのはなぜですか?
SSD TRIM というテクノロジーのせいで、SSD からのデータの回復は現実的ではないと言われています。 SSDドライブからデータを取得します。ただし、パフォーマンスの問題や誤ってパーティションをフォーマットしたために SSD 上のデータを失った場合は、最高のデータ回復ソフトウェアを使用して SSD 上でデータを回復することができます。
ヒント:ドライブが SSD か HDD かを確認するには、Windows + R を押して [ファイル名を指定して実行] ウィンドウを開きます。「dfrgui > ok」と入力します。使用しているドライブの種類が表示されます。
TRIM とは何ですか?また、SSD に TRIM があるのはなぜですか?
TRIM は SSD 用の ATA コマンドで、オペレーティング システムがどのページを削除するかを SSD カードに通知できるようにします。
最初に、削除コマンドが発行されると、 SSD からのデータが与えられ、削除されるデータを含むブロック全体が別のブロックにコピーされ、削除されたページを除いて同じブロックに復元されました。これによりプロセスが複雑になりました。したがって、処理を簡素化するために TRIM コマンドが使用され、どのページを削除するかについて SSD に直接指示を伝えるのに役立ちます。
注: このコマンドは、SATA インターフェイスを備えた SSD ドライブで動作します。
これで、SSD でのデータ回復が不可能になる原因がわかりました。 Windows で SSD からデータを復元する方法を学びましょう。
フォーマットされた SSD または故障した SSD からデータを復元するにはどうすればよいですか?
SSD のデータは 2 つの効果的な方法で復元できます。
方法 1: SSD から削除したデータをごみ箱から復元する
誤ってデータを削除してしまった場合Del キーを押して SSD を削除すると、SSD がごみ箱に移動される可能性があります。このデータを復元するには、次の手順に従ってください。
注: Shift+ を押した場合ごみ箱を削除するか空にすると、上記の手順は機能しません。このような場合、Advanced Disk Recovery などの専門的なデータ回復ソフトウェアを使用することをお勧めします。
方法 2 – Windows に最適な回復ツールを使用して SSD ハードドライブからデータを回復する
回復するにはSSD からデータを削除するには、次の手順に従ってください。
ステップ 1.SSD リカバリを実行する Windows システムに Advanced Disk Recovery をダウンロードしてインストールします。
注: データを復元しようとしている SSD が内蔵の場合は、製品を別のパーティションにインストールしてください。ただし、外付けの場合は、ターゲット ディスクに製品をインストールしないでください。
ステップ 2. Advanced Disk Recovery がインストールされているデバイスに SSD を接続します。
ステップ 3. 回復ソフトウェアを起動します。
ステップ 4. 回復を実行する必要があるハードディスクまたはパーティションを選択します。
ステップ 5。 [ドライブの選択] の横にある下矢印をクリックし、ドライブを選択します。
ステップ 6。その後、Advanced Disk Recovery を使用して失われたデータを検索します。 [今すぐスキャンを開始] をクリックします。
ステップ 7. 次に、スキャン タイプを選択し、[今すぐスキャン] をクリックします。
提案: より完全な結果を得るには、次のようにします。ハード ディスクのセクターごとの徹底的なスキャンを実行するため、ディープ スキャンを選択することをお勧めします。
ステップ 8. スキャンが完了するまで待ちます。次に、回復するファイルを選択し、[回復] ボタンをクリックします。
注: ファイルを回復するときは、同じ SSD または同じディスク パーティションにデータを決して復元しないでください。これにより、データが復元される可能性が低くなります。データの復元。
ステップ 9. 復元プロセスが完了するまで待ちます。完了すると、合計ファイルの概要が表示されます。 anned、見つかった削除されたファイルの合計、回復のために選択されたファイルの合計、回復されたファイルの合計、残りのファイルの合計。
ステップ 10. [完了] をクリックして次に進みます。
注: このプロセスでは、SSD TRIM が以前に有効になっていたドライブからファイルを削除取り消すことはできません。このような場合は、専門のデータ復旧サービスに連絡する必要があります。使用している SSD に SSD TRIM がない場合、上記の手順を有効にすると、障害のあるパーティションまたは誤って削除されたパーティションからデータを取得できます。
追加のヒント
成功する可能性を高める方法:
- データを回復する手順に従う前に、SSD ドライブの使用を停止してください。
- データを回復する同じ SSD ドライブまたはパーティションには、Advanced Disk Recovery やその他のデータ回復ツールを決してインストールしないでください。
データ回復の理由SSD では従来のハード ドライブよりも困難ですか?
SSD と HDD の両方にデータが保存される方法により、データ リカバリの対処方法が異なります。 SSD がフラッシュ メモリ チップに依存してデータ ストレージを実行するのに対し、ハード ドライブはデータを金属プラッタに磁気的に保存し、可動読み取り/書き込みヘッドを介してデータにアクセスします。このため、これらのデバイスからのデータの削除方法と復元方法は異なります。
SSD 上の領域が再利用されるか上書きされるまで、削除されたデータは HDD のプレートに保持され、フラッシュ メモリは消去されて残ります。ファイルの残骸はありません。
SSD – 事実
- SSD の障害に関する明らかな警告兆候は見られません
- SSD にはデータが保存されますこのため、ソリッド ステート ドライブ上のデータの場所を特定することがさらに複雑になります。
- TRIM 機能により、SSD 上のデータのリカバリが複雑になります。
- SSD からのデータのリカバリの経験がありません >
FAQ
SSD 障害の主な原因は何ですか?
マルウェア感染、ファームウェアの破損、電気による損傷SSD 障害の一般的な原因は、フラッシュ メモリの変動、物理的障害です。
水没した SSD からデータを回復できますか?
はい、水没したSSDからデータを復元できます。ただし、その前に、回復を試みる前にデバイスを 24 ~ 48 時間自然乾燥させることをお勧めします。これにより、より多くのデータを復元できます。
結論
SSD は優れたストレージ デバイスです パフォーマンスを大幅に向上させます。ただし、そこに保存されているデータを失った場合、SSD で TRIM が有効になっているかどうかに基づいてデータの回復が異なります。ただし、Advanced Disk Recovery などの最高のデータ回復ソフトウェアを使用すると、データの回復を試すことができます。
読み取り: 0