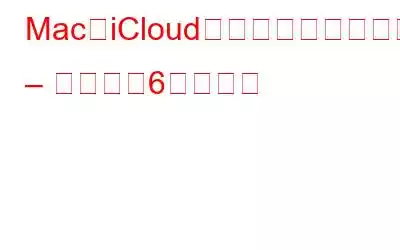Mac は iCloud に接続できませんか?はい、それは残念に聞こえます。 iCloud は文字通り、すべてのデータを保存します。そして、Mac から iCloud にアクセスできないのは非常にイライラします。 Apple が監修した iCloud は、Mac、iPhone、iPad などの Apple デバイス専用のクラウド ストレージ サービスで、画像、ビデオ、ドキュメント、メモなどを保存し、どこからでもアクセスできます。 macOS だけでなく、Windows でも iCloud にアクセスできます。ご存知ですか?
さて、本題に移りますが、Mac で不明なエラーが発生しましたか? Apple ID を何度も正しく入力し続けたとしても、macOS は依然としてこのエラー メッセージを画面に表示し続けます。ボックスに正確な Apple ID パスワードを入力しているかどうか疑問に思ったり自問したりする前に、ちょっと待ってよく考えてください。
Mac で iCloud にアクセスできない場合は、どうすればよいですか?次はどうしますか?混乱した?心配しないで!ご対応させていただきます。この投稿では、「Mac が iCloud に接続できない問題」を簡単に解決できる 6 つの効果的なトラブルシューティング方法をリストしました。
それでは始めましょう。
また、読む: 子供向けの Apple ID を作成する方法
Mac が iCloud に接続できないのはなぜですか?
iCloud アカウントにアクセスしようとしたときに予期せぬハードルに遭遇したときMac デバイスでこの問題が発生する理由はいくつか考えられます。最も一般的な原因には、インターネット接続の不良、Apple サーバーのダウン、OS の破損、およびその他の考えられる理由が含まれます。
iCloud は私たち全員にとって非常に重要です。そうじゃない?そこで、最も簡単なトラブルシューティング ハックを使用して Mac でこの問題を解決する方法を簡単に学びましょう。ただし、続行する前に、写真、メッセージ、メモ、リマインダーなどの重要なデータをすべてバックアップしてください。何か問題が発生した場合でも、すべての貴重なデータを無傷で保つのに役立ちます。
「Mac が iCloud に接続できない問題」を解決する方法
1 すべてのアプリを終了します。とプログラム
複雑なソリューションに進む前に、まず基本から始めましょう。 macOS 上のすべてのアクティブなアプリを終了して、問題が解決するかどうかを確認してください。
Command + Q キーの組み合わせを押すだけで、アクティブなアプリを閉じることができます。アクティブなアプリをすべて 1 つずつ終了してください。また、特定のアプリを終了できない場合は、「強制終了」オプションを使用できます。
画像ソース: Apple サポートmacOS でアプリケーションを強制終了するには、Option + キーを押します。 コマンド + エスケープ キー。問題のあるアプリをリストから選択し、「強制終了」ボタンをタップしてシャットダウンします。
macOS 上のすべてのアプリを終了した後、デバイスを再起動して、デバイスに接続できるかどうかを確認します。 iCloud アカウントの有無。
2 日付と時刻を自動的に設定する
デバイスに問題が発生すると、OS が誤った日付と時刻を反映することに気付いた方も多いでしょう。 (Windows 上でも) したがって、macOS で突然の日付と時刻が表示される場合、この解決策は非常に役立つことがわかります。 「Mac が iCloud に接続できない問題」を解決するための次の回避策は非常に簡単です。 macOS の日付と時刻の設定を変更するだけです。次の簡単な手順に従ってください:
Apple アイコンをタップし、「システム環境設定」を選択します。 「日付と時刻」をタップします。
「日付と時刻を自動的に設定する」オプションにチェックを入れ、最近の変更を保存します。
3 Apple を確認します。 ID の詳細
Apple ID とパスワードを無計画に入力して理由もなくパニックに陥る前に、必ず公式 Web サイトから Apple アカウントの詳細を確認してください。
Web を起動します。ブラウザで Apple ID の公式 Web ページにアクセスします。
Apple ID 認証情報を入力し、Enter キーを押します。 Apple ID アカウントに正常にログインできれば、それは素晴らしいことです。ただし、サインインできない場合は、2 要素認証を使用して Apple ID パスワードを変更してください。
Apple ID アカウントにアクセスできたら、すべての詳細を徹底的に確認してください。
Apple ID パスワードをリセットしたい場合は、このリンクにアクセスしてください。
こちらもお読みください: iPhone で Apple ID と詳細な購入履歴を表示する方法
4 チェックiCloud のシステム ステータス
Apple のサービスが macOS 上で稼働していることを確認するために、Apple はそれを確認する簡単な方法を提供しています。
Apple のシステム ステータス Web サイトにアクセスしてください。
ここでは、Apple のすべてのアプリとサービスのアクティブ ステータスを完全に把握できます。すべてのアプリの横に緑色のアイコンが表示されている場合は、すべてのアプリが現在動作していることを示します。 Apple アプリに関連する問題がある場合は、アプリのタイトルの横に赤い三角形のアイコンが表示されます。これを修正するには、Apple がサーバー側で問題を解決するまで待つ以外に選択肢はありません。
5 iCloud アカウントからサインアウトする
iCloud には、ほぼすべての重要なデータが保存されています。 、写真、ビデオ、メモ、ドキュメントを含む NTS、電子メール、そしておそらくその他すべて。 「Mac が iCloud に接続できない問題」に対処するために、Apple ID アカウントを一時的にサインアウトしてみます。
macOS で Apple ID アカウントをサインアウトするには、Apple メニュー アイコンをタップし、「システム」を選択します。
「Apple ID」を選択します。
Apple ID アカウントウィンドウで、左側のメニューペインから「概要」タブに切り替えます。
「サインアウト」ボタンをクリックします。
画像出典: Business InsidermacOS で Apple ID アカウントをサインアウトした後、マシンを再起動し、Apple ID アカウントにログインします。
こちらもお読みください: iPhone から iCloud バックアップを削除する方法
6 別の Apple ID を試してください
上記の解決策をすべて試しましたが、それでも運が悪いですか?まだ macOS で iCloud にアクセスできませんか?根本的な問題が何かを確認するために、代わりに別の Apple ID を試してみることをお勧めします。
画像出典: Apple サポート友人や家族の Apple ID アカウントの詳細を尋ねてログインできます。 Mac デバイス上でそれを使用します。代替 Apple ID アカウントですべてが正常に動作している場合は、Apple サポート チームに問い合わせてください。詳しいガイドが提供されます。
こちらもお読みください: Apple ID に関連付けられた電子メール ID を変更する方法
結論ここでは、「Mac が iCloud に接続できない問題」を解決するための 6 つの最も効果的で簡単なトラブルシューティングの回避策を紹介します。これらの解決策のいずれかを使用すると、中断することなく Mac で iCloud アカウントへのアクセスを再開できます。他にご質問はありますか?気軽にコメント欄に書き込んでください。
読み取り: 0