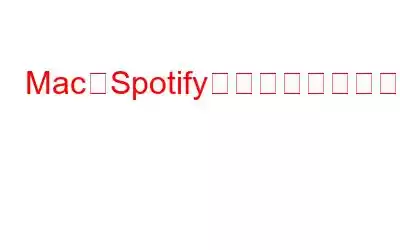ブログの概要 – Mac から Spotify を削除する簡単な方法をお探しですか?サードパーティ ツールを使用して Spotify Mac をアンインストールする最も簡単な方法については、ブログをお読みください。
ストレージから Spotify Mac アプリケーションをアンインストールするときに問題が発生しましたか?一部の新しい Mac ユーザーにとっては難しいかもしれません。それでは、Mac から Spotify を削除する最も簡単な方法について説明しましょう。このブログでは、Spotify をすぐにアンインストールする 2 つの方法を紹介します。 1 つ目の方法では、Mac に組み込まれた方法を使用し、2 つ目は専用の Mac アプリ アンインストーラー プログラムを使用します。
Mac から Spotify を簡単に削除する方法
Mac から Spotify を削除するには、次の理由が考えられます。
無料トライアルが終了し、続行したくないか、アプリケーションが Mac の通常の機能を妨げているかのいずれかです。
スタートアップ プログラムからこれを削除する方法をお探しの場合は、このブログをお読みください。簡単な手順で Spotify が Mac を遅くする問題を解決します。
こちらもお読みください: 起動時に Spotify が開かないようにする方法 – Mac
別の理由により、次の方法で Mac から Spotify をアンインストールする必要があります –
1.内蔵の方法を使用して Mac から Spotify をアンインストールします –
Mac にインストールされているアプリケーションを手動の方法で削除することもできます。ここでは、Mac から Spotify を簡単にアンインストールする方法を紹介します。
ステップ 1: アプリケーションを閉じて、バックグラウンドで実行されていないことを確認します。
ステップ 2: 次のページに進みます。 Finder、Go の順にクリックし、「アプリケーション」をクリックします。 Mac にインストールされているアプリケーションのリストがここに表示されます。
ステップ 3: ここから Spotify を見つける必要があります。次に、それを選択し、マウスまたはトラックパッドで押したままにして、Dock のゴミ箱アイコンにドラッグします。
ステップ 4: 次に、Dock のゴミ箱アイコンに移動し、いずれかのオプションを選択します –
ゴミ箱から 1 つのアイテムを空にするか、ゴミ箱をすべて空にします。
必要に応じてSpotify だけを選択し、ゴミ箱から項目を 1 つ空にするに移動します。それを選択して [削除] ボタンをクリックすると、コンピュータから完全に削除されます。
または、[ゴミ箱をすべて空にする] に移動し、空ボタンをクリックしてゴミ箱内のすべてのコンテンツを削除することもできます。
ステップ 5: ただし、これは Spotify アプリケーションを削除する方法ですが、 関連ファイルはどうなるのでしょうか。 Spotify アプリケーションの関連ファイルを削除するには、次の手順を実行します。
注: Spotify の上級ユーザーである場合にのみ、この手順に進むことをお勧めします。マック。そうしないと、一部のデータが失われたり、設定が変更されたりして、システムの誤動作が発生する可能性があります。
Finder に移動> 移動します。ここで、Alt キーを押して、このドロップダウン メニューのライブラリを表示します。
ステップ 6: ライブラリで、アンインストールされたアプリ関連に移動します。
この方法は初心者ユーザーにとって非常に難しいため、次の方法でサードパーティ アプリケーションを使用することをお勧めします。
>
2. Advanced Uninstall Manager を使用して Mac から Spotify をアンインストールする –
Advanced Uninstall Manager は、Mac からアプリケーションをアンインストールするのに本当に最適です。 Mac 用のアンインストーラーの重要な機能を備えているため、インストールされているすべてのアプリケーションのリストを表示できるため、Mac 上のあらゆるアプリケーションを簡単にアンインストールできます。アプリケーションとその関連ファイルを簡単に見つけて削除できます。さらに、Mac 上のログイン項目を管理することもできるため、起動時間を短縮できます。重要なアプリをアンインストールしないようにするための特別な機能も付いています。ここで、Advanced Uninstall Manager の完全なレビューをお読みください。
以下の手順に従って、Mac で Spotify をアンインストールする方法を学びましょう –
ステップ 1: ダウンロードして、以下の Mac App Store のダウンロード ボタンを使用して、Advanced Uninstall Manager をインストールします。
ステップ 2: アプリケーションを起動して、ホーム画面で [アンインストール] に移動します。
ステップ 3: [スキャンの開始] ボタンをクリックすると、高度なアンインストール マネージャーがスキャンを開始することがわかります。インストールされているすべてのアプリケーションを Mac にインストールします。これの最も良い点の 1 つは、使用しているすべてのアプリケーションを頭の中でメモする必要がないことです。インストールされているアプリケーションのリストが生成され、スキャン結果に表示されます。
ステップ 4: これで、リストから Spotify を見つけて、
ステップ 5: あとは、[削除] ボタンをクリックして Mac から Spotify をアンインストールするだけです。この操作により、不要なアプリケーションと関連ファイルが Mac から迅速に削除されます。
Advanced Uninstall Manager を使用すると、他の不要なアプリケーションを削除することもできます。同様に、これらは Mac から完全に削除され、ストレージ領域が解放されます。これは、Mac のストレージ容量をクリーンアップし、ログイン項目を管理してパフォーマンスを向上させる優れた方法として機能します。
こちらもお読みください: Mac から Zoom アプリをすばやくアンインストールする方法
よくある質問 –
Q1. Mac から Spotify を削除できないのはなぜですか?
Mac から Spotify を削除するために間違った手順を試みている可能性があります。上記の手順を読んで、Mac から Spotify を即座にアンインストールする最も簡単な方法を見つけてください。
Q2. Spotify を完全にアンインストールするにはどうすればよいですか?
高度なアンインストール マネージャーを使用して、Mac から Spotify を完全に削除できます。すべての関連ファイルとアプリケーションを一覧表示し、ワンクリックですべて削除できます。
Q3. Mac 2021 で Spotify をアンインストールするにはどうすればよいですか?
Mac で Spotify をアンインストールするのは、アプリケーションをゴミ箱にドラッグすることで非常に簡単です。それが難しい場合は、Advanced Uninstall Manager と呼ばれるサードパーティ アプリケーションを使用した自動方法を使用できます。
まとめ –Advanced を使用して Mac で Spotify をアンインストールする方法を学ぶのは非常に簡単です。マネージャーをアンインストールします。一方、Mac のストレージ容量を解放したい場合にも役立ちます。インストールされているアプリケーションと関連ファイルを Mac から簡単に削除します。このツールには、起動時間を最適化するために起動アイテムを無効にするなど、他の高度な機能も備わっています。アンインストールされたアプリケーションの履歴が表示されるほか、重要なアプリケーションが誤って削除されないようにするためのお気に入りアプリ機能も表示されます。
ダウンロードして今すぐお試しください。
この記事が Mac で Spotify をアンインストールする方法を学ぶのに役立つことを願っています。この投稿をより役立つものにするために、この投稿に関するご意見をお聞かせください。ご提案やご意見は、以下のコメントセクションでお待ちしております。ソーシャル メディアで記事を共有して、友人や他の人と情報を共有してください。
ご意見をお待ちしております。私たちは Facebook、Twitter、YouTube を利用しています。ご質問やご提案がございましたら、以下のコメント欄にご記入ください。解決策をご連絡させていただきます。テクノロジに関連する一般的な問題の解決策とともに、ヒントやコツを定期的に投稿します。
関連トピック -
Mac から Adobe Flash Player を完全にアンインストールする方法
Skype が Mac で動作しない (2021) – 解決方法は次のとおりです
Mac で PDF を Word に変換する方法
修正: Mac でマウス カーソルが消える問題 (2021)
Mac で PDF ファイルを結合/マージする最良の方法 (2021)
読み取り: 0