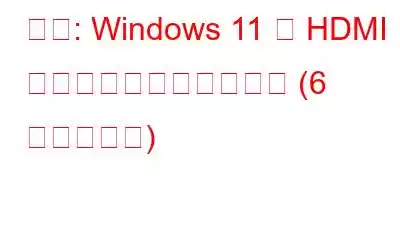HDMI オーディオが Windows 11 で機能しない場合HDMI 経由で音が聞こえませんか?心配しないで。正しい場所に来ました。この投稿では、この問題をすぐに解決するために使用できるさまざまな回避策をリストしました。
画像ソース: Tech Cult
まあ同意するかどうかはわかりませんが、お気に入りの映画やテレビ番組を大画面で楽しむことに勝るものはありませんよね。多くの場合、HDMI ケーブルを使用してデバイスを外部モニターまたはテレビに接続します。 HDMI ケーブルはホーム エンターテイメント体験を向上させ、ビデオを高品質で表示します。 HDMI ケーブルは、最適なオーディオ形式を自動的に構成し、シームレスな視聴体験を提供します。
そのため、Windows で HDMI オーディオが機能しなくなると、非常にイライラすることがあります。簡単なトラブルシューティングでこの問題を解決できる回避策をいくつか紹介します。
始めましょう。
こちらもお読みください: USB - HDMI アダプターの問題を解決する方法
解決策 1: HDMI ポートを確認する
デバイスの設定を変更する前に、次のことを試してみてください。まずHDMIケーブルをよく確認し、一度抜いてから再度差し込んでください。別の HDMI ポートに切り替えてケーブルをドッキングしてみてください。問題が解決しない場合は、代替の HDMI ケーブルを使用して、問題の解決に役立つかどうかを確認してください。
解決策 2: HDMI サウンド設定を手動で構成する
ステップ 1: タスクバーにある検索アイコンをタップし、「サウンド設定」と入力して Enter キーを押します。
ステップ 2: [場所を選択] の下にあるサウンドを再生するには」セクションで、オーディオ出力デバイスを手動で選択します。
または、これを試すこともできます。システムトレイにあるサウンドアイコンをタップします。音量バーの右端にあるスピーカーアイコンを押します。リストからオーディオ出力デバイスを手動で選択します。
こちらもお読みください: Windows 10 で HDMI モニターが検出されない問題を修正する方法
解決策 3: HDMI をデフォルトの再生デバイスとして設定する
ステップ 1: タスクバーにある検索アイコンをタップし、「サウンド設定」と入力して Enter キーを押します。 「その他のサウンド設定」を選択します。
ステップ 2: サウンドのプロパティ ウィンドウが画面に表示されます。リストから HDMI 出力デバイスを選択し、[デフォルトに設定] ボタンをタップします。
これで、HDMI ケーブルをデバイスに接続するたびに、Windows が自動的にデフォルトのプレイバックとして使用します
こちらもお読みください: Windows 10 (2022) でセカンド モニターが検出されない問題を修正する方法
解決策 4: Windows サウンド トラブルシューティング ツールを実行する
ステップ 1: タスクバーにある Windows アイコンをタップし、「設定」を選択します。
ステップ 2: 左側のメニューペイン。下にスクロールして、「トラブルシューティング」を選択します。
ステップ 3: 「その他のトラブルシューティング」をタップします。
ステップ4: 「オーディオの再生」トラブルシューティングの横にある「実行」ボタンを押します。
ステップ 5: 次の手順に従います。画面の指示に従って、Windows が根本的な問題を自動的にスキャンして診断できるようにします。
解決策 5: サウンド ドライバーを更新する
ステップ 1: Windows + R キーを押します。
ステップ 2: テキスト ボックスに「Devmgmt.msc」と入力し、Enter キーを押します。
ステップ 3: デバイス マネージャー ウィンドウで、「サウンド、ビデオ、およびゲーム コントローラー」を選択します。
ステップ 4: オーディオ ドライバーを右クリックし、[ドライバーの更新] を選択します。
ステップ 5: 画面上の指示に従って、デバイスにインストールされているサウンド ドライバーを更新します。
解決策 6: オーディオ サービスを再起動する
ステップ 1: Windows + R キーの組み合わせを押して、[ファイル名を指定して実行] ダイアログ ボックスを開きます。
ステップ 2: テキストボックスに「Services.msc」と入力し、Enter キーを押します。
ステップ 3: [サービス] ウィンドウで、「Windows Audio」サービスを探します。それを右クリックし、「再起動」を選択します。
ステップ 4: Windows に確認プロンプトが表示されます。 [はい] ボタンを押して確認します。
ステップ 5: Windows オーディオ サービスを再起動した後、HDMI ケーブルを接続し、オーディオの問題が解決されたかどうかを確認します。
ステップ 5:
解決策 7: Windows を更新する
古いバージョンの Windows を使用すると、デバイスで「HDMI オーディオが機能しない」問題が発生する可能性があります。 Windows の新しいバージョンには、パフォーマンスの向上とバグ修正が常に組み込まれています。したがって、利用可能な更新プログラムを確認し、デバイスに最新バージョンの Windows 11 をインストールしてください。
ステップ 1: 設定アプリを起動し、切り替えます。左側のメニュー ペインから [Windows Update] セクションに移動します。
ステップ 2: [更新プログラムの確認] ボタンをクリックします。
ステップ 3: お使いのデバイスで利用可能なアップデートがある場合は、すぐに PC をアップグレードしてください。
Windows 11 で HDMI オーディオが機能しない問題を修正する方法に関する最後の言葉こちらWindows 11 で「HDMI オーディオが機能しない」問題を解決するための簡単な解決策をいくつか紹介します。Windows で HDMI ケーブルを使用すると、オーディオのリスニング体験を向上させることができます。したがって、HDMI オーディオ出力に関連する何らかの問題に直面している場合は、上記の解決策のいずれかを使用して問題を解決できます。
この投稿は役に立ちましたか?どの方法で効果があったのかぜひお知らせください。コメント ボックスでお気軽にご意見を共有してください。
読み取り: 0