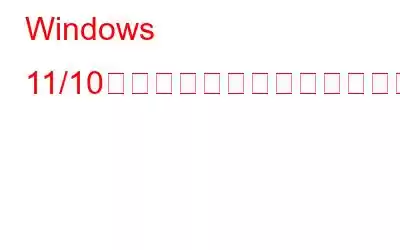私たちの生活におけるインターネットの重要性は、どれだけ強調してもしすぎることはありません。そして、インターネットの危険から私たちを守ってくれるのがウイルス対策ソフトウェアです。これにより、私たちのオンライン活動が安全に保たれ、悪意のある脅威から解放されます。しかし、多くのユーザーと同じように、Windows ファイアウォール エラー 0x6D9 に遭遇したらどうなるでしょうか?
Windows 10 ファイアウォール エラー コード 0x6d9 について少し
多くの Windows ユーザーがさまざまな場面でこのエラーに遭遇しています。その一部については以下で説明します。
- ユーザーが他のセキュリティ ソフトウェアをインストール中にエラーが発生しました。
- 明らかな理由もなく Windows ファイアウォールがクラッシュし、エラー コード 0x6D9 が返されました。
- Windows Defender の実行中に、一部のユーザーがインターネットにアクセスできませんでした。
Windows 10 であっても Windows 11 であっても、この問題が発生した場合は、次の方法があります。問題は解決できます。
Windows 11/10 でエラー コード 0x6d9 を解決する 7 つの方法
1. Windows セキュリティを再起動する
単純に再起動するだけで問題が解決できる場合があります。したがって、高度な手順に進む前に、まず Windows セキュリティ サービスを再起動します。同じ手順は次のとおりです。
2. Windows ファイアウォールの設定をリセットする
多くのユーザーにとってうまくいったと思われるもう 1 つの回避策は、Windows ファイアウォールをリセットすることです。このため、コマンド プロンプト コマンドについても説明しました。
netsh advfirewall restart
ネット スタート mpsdrv
ネット スタート mpssvc
ネット スタート bfe >
regsvr32 firewallapi.dll
3.システムの復元を実行する
まず、セキュリティ ソフトウェアを完全にアンインストールします。つまり、 残留物を残さずにソフトウェアを完全にアンインストールすることを意味します。それが完了したら、システムの復元で問題を解決できます。 PC をすべてが正常に動作していた時点に戻すことができます。
システムの復元を実行できるのは、 復元ポイント。 Windows 10/11 でシステムの復元を実行する方法は次のとおりです。
4.システム ファイルをスキャンする
破損したシステム ファイルが Windows ファイアウォール エラー 0x6d9 の原因である可能性もあります。コマンド プロンプトを使用して破損したシステム ファイルをスキャンして修復する方法は次のとおりです。
スキャンが完了したら、問題を修正できたかどうかを確認します。
5.必要なサービスを確認してください
Windows ファイアウォールに関連するサービスが正常に実行されていない場合、Windows ファイアウォール エラー コード 0x6d9 が発生することがあります。この問題を修正する手順は次のとおりです。
また、についても同じことを確認してください。 >ネットワーク ストア インターフェイス サービスおよびベース フィルタリング エンジン (BFE)
6.代替ウイルス保護を使用する
可能であれば、既存の Windows セキュリティをしばらく無効にし、代替ウイルス対策ソフトウェアを使用してウイルス スキャンを実行してみてください。たとえば、T9 Antivirus は、Windows に最適なマルウェア対策ツールの 1 つです。悪意のある脅威に対するリアルタイムの保護を提供します。マルウェア定義のデータベースは頻繁に更新されるため、最新のウイルスでも T9 アンチウイルスを回避できません。
このウイルス対策ツールの注目すべき機能には次のようなものがあります。
- 脅威に対するリアルタイム保護。
- ゼロデイ脅威に対するエクスプロイト保護。
- >包括的なスキャン モード。
- マルウェア スキャンをスケジュールする機能。
- Web およびファイアウォールの保護。
T9 アンチウイルスとその仕組みについて詳しくは、動作する場合は、このウイルス対策ソフトウェアに関するレビューをご覧ください。
7.競合するプログラムを閉じる
問題のようなランタイム エラーは、たとえば、次のようなアプリケーションをインストールしたときに発生することがあります。 PC の機能に干渉します。ここでの最善の方法は、アプリケーションをアンインストールすることです。
その前に、限られたファイルとドライバーのセットを使用してセーフ モードで Windows を起動し、Windows セキュリティを実行できるかどうかを確認できます。適切にサービスを提供します。 「はい」の場合、最近インストールしたプログラムが原因であることを意味します。通常モードに戻って、プログラムをアンインストールまたは閉じることができます。バックグラウンドで実行されているプログラムを「終了」する手順は次のとおりです。
まとめ
Windows ファイアウォールが正常に動作し、エラー コード 0x6d9 が受信されなくなったことを願っています。 「はい」の場合は、上記の解決策のどれがうまくいったかを下のコメントセクションでお知らせください。このようなコンテンツをもっと知りたい場合は、WeTheGeek を読み続けてください。 Facebook、Pinterest、YouTube、Flipboard、Instagramでも私たちを見つけることができます。 、ツイッター。
読み取り: 0