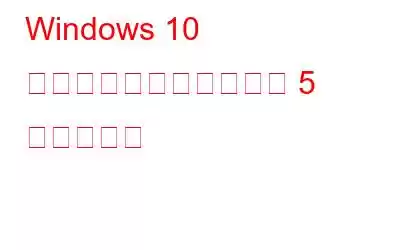Windows 10 は、これまでの Windows の中で最も明るく、最もカラフルなエディションです。しかし、それだけでは十分ではありません。確かに、好みに合わせて色をカスタマイズしたいと思うでしょう。
この記事では、Windows 10 コンピューターをあらゆる面からカラフルにする手順を説明します。メニュー バー、境界線、ボタン、ドロップ シャドウなど。
1.アクセント カラー
Windows 10 に輝きを加えるために、アクセント カラーを選択できます。次の手順に従います。
- [スタート] メニューに移動し、[設定] を探します。
注: Windows と I を同時に押すこともできます。
- [設定] -> [カスタマイズ] -> [色] をクリックします。
- [背景のアクセント カラーを自動的に選択する] の横のボックスにチェック マークを付けます。
- ここで、Windows インターフェイスに設定する色を選択し、最終決定する前にプレビューを確認します。
注: これにより、メニューの色が変更されます。項目、ウィンドウの境界線、タスクバーのハイライト。スタート、タスクバー、アクション センター、タイトル バーなどの追加領域をクリックして、さまざまにカスタマイズします。
2. Color Synchronizer
アクセント カラーによってユニバーサル Windows プラットフォーム アプリケーション (最新のアプリ) の色が変更されることに気づいたかもしれませんが、従来のプログラムでは引き続き既定の色が使用されます。従来のプログラムの色を変更するには、Accent Color Synchronizer アプリを使用できます。 Accent Color Synchronizer は、アクセント カラーに基づいてシステムの配色を自動的に更新する Windows 10 用のポータブル プログラムです。
必要なのは、Accent Color Synchronizer をダウンロードしてインストールすることだけです。詳細モードに切り替えます。変更したい要素をマークし、色をクリックして従来のプログラムをカラフルにすることができるようになりました。簡単じゃないですか?
3.クラシック カラー パネル
Windows を鮮やかで鮮やかにするプログラムは Accent Color Synchronizer だけではありません。クラシックカラーパネルの使用も検討してください。このツールは明確なインターフェイスを備えており、ボタンのテキスト、影、メニュー バー、境界線などの色を変更できます。
必要なのは、ダウンロードして起動することだけです。色を変更するオプションのリストが表示されます。変更するには、カラー パネルをクリックし、希望の色を選択して、[OK] をクリックします。変更を有効にするには、ログアウトしてコンピュータにログインする必要があります。
これにより、デフォルトのカラー セットのバックアップを取ることもできます。ロールすることができます l [デフォルト] を 1 回クリックすると、デフォルトの色に戻ります。
こちらもお読みください: Windows 10、8、7 でディスク容量を分析する方法
4.カラフルな暗号化または圧縮ファイル名
これまでに、ボタン、境界線、タスクバー、メニュー バーなどの色を変更してきました。 Windows 10 をさらに微調整する必要がある場合は、このトリックを使用してファイル名の色を緑と青に変更し、暗号化ファイルと圧縮ファイルをそれぞれ区別します。次の手順に従います。
- Windows エクスプローラーを開き、Windows キーと E キーを同時に押して、変更を加えるフォルダーを見つけます。
- リボンの [表示] タブをクリックします。
- 小さなダイアログ ボックスが開きます。[表示] タブをクリックし、リストを下にスクロールして、[暗号化または圧縮された NTFS ファイルをカラーで表示する] にチェック マークを付けます。
- クリックします。適用して [OK] をクリックすると、変更が反映されます。
5.ダーク モード
ブライト モードとライト モードが完了したら、スイッチをフリックしてダーク モードをオンにできます。
ダーク モードをオンにすると、背景が白から変わります。これは、ほとんどの最新の Windows アプリから活気とカラフルな輝きを奪うことを意味します。フォントの色が黒から白に変わります。ダーク モードをオンにするには、次の手順に従います。
- [スタート] メニューに移動し、[設定] を探します。
注: Windows と I を同時に押すこともできます。
- [設定] -> [カスタマイズ] -> [色] で。
- デフォルトのアプリ モードを選択して [ダーク] を選択します。
- 変更はすぐに反映されます。
こちらもお読みください: Windows 向けの 10 の最高の無料データ復元ソフトウェア
これらのヒントとコツで彩りを加えて、デフォルトの退屈な Windows 10 をさらに美しくしましょう。カラフルで鮮やか。 Windows のカラーをもう試しましたか?そうでない場合は、試してみて、選択した色をお知らせください。
読み取り: 0