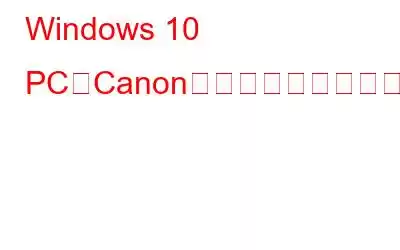新しい Canon プリンタを購入したものの、次のステップに行き詰まったということですね。さて、あなたは正しい場所に来ました。このガイドでは、Canon プリンターのセットアップ方法のすべての手順を説明します。 Canon のセットアップ プロセスは、次の 3 つの主要な手順に分かれています。
- プリンターとコンピューター間の接続を確立します。
- 公式からドライバーをダウンロードします。
- >ドライバーを常に最新の状態に保ちます。
各手順を 1 つずつ実行して、Canon プリンターのセットアップを完了しましょう。前のステップを知っている場合は、任意のステップにスキップできます。
こちらもお読みください: Canon PIXUS MG3620 ドライバーをダウンロードする方法
Windows 10 PC で Canon プリンターをセットアップする手順
画像クレジット: Google最初のステップ: プリンターを接続する
もちろん、最初のタスクは、プリンターまたはデバイスをコンピューターに接続するように設定することです。プリンタの接続は簡単な作業ですが、これを実現するには 3 つの方法があることをご存知ですか。
USB 経由で接続
Wi 経由で接続-Fi
有線ネットワーク経由で接続
こちらもお読みください: Windows 10 で Canon DR-C225 ドライバーの問題を修正する方法?
USB を使用して Canon プリンターをセットアップするには?Canon プリンタを USB 経由で接続するには、プリンタに付属の USB ケーブルを使用して、一端をコンピュータの USB ポートに接続し、もう一端をプリンタ ポートに接続します。
注: USB プリンタ ポートは、コンピュータ、テレビ、その他のデバイスで利用できる従来の USB ポートとは異なります。通常の USB ポートはタイプ A と呼ばれ、プリンタ USB ポートはタイプ B と呼ばれます。プリンタ ケーブルは AB ケーブルとも呼ばれます。
画像クレジット: Amazon両方のポートにケーブルを接続したら、プリンターの電源を入れ、ドライバーのインストール プロセスを開始します。
ここをクリックして 2 番目のステップ: ドライバーのインストールに進みます。
こちらもお読みください: Canon MG3022 ドライバーをダウンロードして更新する方法
Canon プリンターを Wi-Fi でセットアップするにはどうすればよいですか?Canon プリンタが Wi-Fi 接続をサポートしている場合、すべてが同じネットワーク上にあれば、携帯電話、タブレット、ラップトップなどのスマート デバイスを使用して印刷できます。 Wi-Fi セットアップを開始するには、次の手順に従ってください。
ステップ 1: プリンタの電源を入れ、コントロール パネル ディスプレイを見つけます。
ステップ 2: [メニュー] を選択し、[ネットワーク設定] を検索します。
ステップ 3: [ネットワーク設定] を入力し、[無線 LAN] を選択します。
>ステップ 4: ネットワーク名を選択します または SSID を入力してパスワードを入力します。
Wi-Fi ネットワークが設定されたら、コンピューターまたは携帯電話にドライバーをインストールして、リモート デバイスからの印刷を開始します。
ここをクリックして、 2 番目のステップ: ドライバーのインストールに進みます。
こちらもお読みください: Canon MG3000 ドライバーをダウンロードして更新する方法
有線ネットワークで Canon プリンターをセットアップする方法
Canon プリンターをセットアップする最後の方法は、有線ネットワークを使用することです。これを実行する手順は次のとおりです。
ステップ 1: ルーターとプリンターをイーサネット ケーブル (RJ45 ケーブルとも呼ばれます) で接続します。
画像クレジット: Amazonステップ 2: プリンタの電源を入れ、プリンタのコントロール パネル ディスプレイから [メニュー] > [ネットワーク設定] > [有線 LAN] に移動します。
ステップ 3 : パスワードを入力してプリンタとネットワーク間の接続を確立し、印刷するデバイスにドライバをインストールします。
ここをクリックして、2 番目のステップ: ドライバのインストールに進みます。
こちらもお読みください: Canon LBP 2900 ドライバを更新またはダウンロードする方法
第 2 ステップ: ドライバをインストールする
ドライバは、オペレーティング システムからコンピュータにユーザーのメッセージを伝える小さなプログラムです。ハードウェアを監視し、ハードウェア障害レポートをユーザーに送り返します。したがって、コンピューターがスムーズかつ完璧に動作するようにドライバーを常に最新の状態に保つことが重要です。初めてドライバーをインストールする場合、次の 3 つの方法があります:
方法 1: 提供されたディスクを使用する 画像クレジット: eBay一部のプリンター メーカーは、すべてのドライバーが含まれるユーザー インストール ディスクを提供しています。プリンターを接続して使用するために必要なソフトウェアとドライバー。このディスクを使用し、画面上の指示に従ってプリンターをインストールし、設定します。
こちらもお読みください: CanoScan LiDE 120 ドライバーをダウンロードして更新する方法
方法 2: デバイス マネージャーを使用する
Microsoft は、新しいハードウェアを自動検出してドライバーのインストール プロセスを開始する組み込みツールを Windows 10 に組み込みました。プリンターをコンピューターに接続して電源を入れると、デバイス マネージャーのプロンプトが表示されます。手順に従うと、ドライバーが PC に自動的にインストールされます。
方法 3: 公式 Web サイトを使用するインストール ディスクを受け取らなかった場合、またはデバイス マネージャーのプロンプトが表示されなかった場合は、次の手順に進むことができます。公式 Web サイトにアクセスしてドライバーをダウンロードし、コンピューターにインストールします。次の手順に従ってドライブをダウンロードします 対象者:
ステップ 1: ブラウザでキヤノン Web サイトを開くか、以下のリンクをクリックします。
キヤノン公式 Web サイト
ステップ 2: 中央にある検索ボックスにプリンターのモデル番号を入力し、Enter キーを押します。
画像クレジット: Canonステップ 3: プリンターのイメージといくつかのオプションが表示されます。 [ドライバーとダウンロード] を選択してクリックします。
画像クレジット: Canonステップ 4: オペレーティング システムが正しいドライバーを自動的に検出するかどうかを確認し、ダウンロードするドライバーを選択します。 [選択] ボタンをクリックします。
画像クレジット: Canonステップ 5: 次に、[ダウンロード] ボタンをクリックしてドライバーのダウンロードを開始します。
画像クレジット: Canonステップ 6: ドライバー ファイルがダウンロードされたら、それをダブルクリックし、画面上の指示に従って PC にインストールします。
ドライバーのインストール プロセスが完了したら、コンピューターを再起動します。プリンターを接続します。これで、コンピュータから簡単に印刷できるようになります。
第 3 ステップ: ドライバを更新する
キヤノンの Web サイトから初めてドライバをインストールすると、次のようになります。問題なく印刷できています。ただし、ドライバーを常に最新の状態に保つことが重要です。そうしないと、コンピューターとプリンター間のコマンドのスムーズな流れを維持できません。ドライバーを更新するには、キヤノン Web サイトを使用して更新をダウンロードしてインストールするか、Advanced Driver Updater などのドライバー アップデーター ツールを使用します。
ステップ 1: ダウンロードしてインストールします。以下のリンクから ADU をダウンロードします。
ステップ 2: アプリケーションがインストールされたら、[今すぐスキャン] ボタンをクリックします。
ステップ 3: プロセスが完了すると、すべてのドライバーの問題のリストが画面に表示されます。更新するドライバー (この場合はグラフィック ドライバー) を選択し、その横にある [ドライバーの更新] リンクをクリックします。
注: ドライバーがインストールされたら、が更新されている場合は、コンピュータを再起動して変更を有効にしてください。
Advanced Driver Updater は、現在のドライバを更新する前にバックアップを取得する素晴らしいツールです。現在のドライバーに問題がある場合、ユーザーは以前のドライバーを復元することもできます。このツールは時間と労力の消費を最小限に抑え、すべてのドライバーを更新します。
こちらもお読みください: Systweak Advanced Driver Updater を使用して自動ドライバー スキャンをスケジュールする方法
Windows 10 PC で Canon プリンターをセットアップする方法に関する最後の言葉これで、Canon プリンターのセットアップ、接続、ドライバーのインストール、そして最後に必要に応じたドライバーの更新に関するガイドは終了です。古いドライバーでもプリンターを使用できる可能性はありますが、通信に誤りがあり、時間の経過とともに望ましくない結果が生じる可能性があります。 PC 上のすべてのドライバーを最新の状態にしておくと、購入した日と同じように効率的に動作します。したがって、Advance Driver Updater を使用してすべてのドライバーを一度に更新することをお勧めします。
Facebook、Twitter、Instagram、YouTube などのソーシャル メディアでフォローしてください。ご質問やご提案がございましたら、以下のコメント欄にご記入ください。解決策をご連絡させていただきます。私たちは、テクノロジーに関する一般的な問題への回答とともに、ヒントやテクニックを定期的に投稿しています。
読み取り: 0