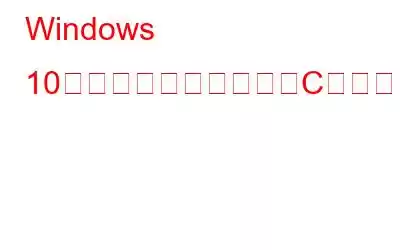ブログの概要 – Windows PC の C ドライブのディスク容量が不足していませんか? EaseUS Partition Master を使用して、専用のスマート スペース調整機能を使用して C ドライブのスペースをすばやく増やすことをお勧めします。
コンピュータのストレージが不足している場合は、コンピュータの場合は、ディスク容量を増やすことをお勧めします。 Windows PC の場合、C ドライブを主に使用している場合、起動時にディスク容量不足の警告メッセージが表示されます。これは、ディスク容量を増やすか、保存されているデータの一部を削除する必要があることを示しています。何も削除したくない場合は、Windows 10 で C ドライブを拡張する方法を調べる必要があります。Windows に組み込まれているディスク管理ツールを使用してディスク容量を確認できます。
このブログでは、専用のパーティション管理ツールである EaseUS Partition Master を使用して C ドライブの空き容量を増やす方法を説明します。 Windows PCのパーティションを変更するための複数の機能を備えた優れたソフトウェアです。これを使用して、パーティションのサイズ変更、移動、クローン作成、マージ、作成、フォーマット、削除、コピー、整理を行うことができます。システムのパフォーマンスを向上させるためのいくつかのディスク管理ツールが含まれています。システムには未割り当ての領域があり、ディスク パーティションを追加するために使用できます。
ここでは、さまざまな方法を使用して未割り当て領域を C ドライブに追加する方法について説明します。
プロセスを開始する前に、ハード ドライブ上のデータのバックアップを作成することをお勧めします。ディスク領域に変更を加える前に、データが安全であることを確認することが重要です。
必読: Cloud Tuneup Pro を使用してディスク容量の消費を管理する方法
Windows 10 でフォーマットせずに C ドライブを拡張する方法
主に 2 つの方法があります。 Windows 10 で C ドライブを拡張するために使用できます。専用の機能を使用して未割り当て領域を別のパーティションに割り当てる最初の方法から始めましょう。別の方法では、パーティションのサイズ変更機能を使用して、C ドライブのスペースを増やすことができます。
方法 1: スマートスペース調整機能を使用する -
この方法では、C ドライブのボリュームを拡張する方法を学びます。 EaseUS Partition Master には、パーティションの管理に役立ついくつかの重要な機能が搭載されています。 Cドライブの空き容量を増やす方法を検討している場合、この方法が最も早い方法です。以下の手順に従うだけです -
ステップ 1: 以下のダウンロード ボタンをクリックして、EaseUS Partition Master をダウンロードします。
ステップ 2:
ステップ 3: EaseUS Partition Master のホーム画面に、「ディスク容量不足の警告」という警告メッセージと解決策 – 1 で調整するというメッセージが表示されることがあります。クリック。このボタンをクリックすると、コンピュータの C ドライブの領域を拡張する最も簡単な解決策が表示されます。
メッセージが表示されない場合は、次のことを選択することもできます。リストからディスク パーティションを選択し、機能をクリックします。
ステップ 4: [Smart Space Adjustment] タブが開き、ディスクのレイアウトが表示されます。 C ドライブに割り当てることができるスペースを理解するのに役立ちます。このタブに表示される自動調整に満足したら、[続行] ボタンをクリックします。
または、[手動調整] をクリックして、スペースを手動で割り当てます。
ステップ 5: 選択したアクションを確認すると、上部のバーに [操作の実行] ボタンが表示されます。それをクリックし、「保留中の操作」で「適用」をクリックします。
このアクションは数分以内に実行され、C ドライブに以前よりも多くのスペースを確保できるようになります。
方法 2: Resize/ を使用する未割り当て領域のあるパーティションを移動
フォーマットせずに C ドライブを拡張するオプションをお探しの場合は、EaseUS Partition Master が役に立ちます。モジュールの 1 つはパーティションのサイズ変更と移動で、これを使用して C ドライブにより多くのスペースを割り当てます。
以下の手順に従って、ディスク上の未割り当て領域を使用して Windows 10 の C ドライブを拡張する方法を学びましょう。
ステップ 1 : EaseUS Partition Master を起動し、ホーム画面から C ドライブを選択します。
ステップ 2: それを右クリックし、オプションから [サイズ変更/移動] をクリックします。
ステップ 3: システム パーティションを未割り当て領域にドラッグし、C ドライブに追加する必要があります。完了したら [OK] をクリックします。
ステップ 4: 上部のバーに移動して [操作の実行] をクリックし、[保留中の操作] タブで [適用] をクリックします。
これは、コンピューターの C ドライブに未割り当て領域を追加する方法です。
方法 3: 未割り当て領域なしでパーティションのサイズ変更/移動を使用する
この方法では、 Windows 10 で C ドライブの空き容量を増やす方法については、EaseUS Partition Master の別の機能を参照してください。
ステップ 1: EaseUS Partition Master を起動し、ホーム画面でパーティションを確認します。
ステップ 2: 空き容量のある最大のパーティションを選択し、それを右クリックします。 [スペースの割り当て] オプションを選択します。
ステップ 3: 次に、[スペースの割り当て] でシステム ドライブを選択し、C ドライブを空き領域にドラッグします。
ステップ 4: 上部のバーに移動して [操作の実行] をクリックし、[保留中の操作] タブで [適用] をクリックします。
その後、C ドライブに次の空き容量が割り当てられます。
まとめ -
C ドライブに未割り当て領域を追加する方法を探している場合、最適な解決策はパーティション マネージャーを使用することです。これは、Windows 1 でハード ディスクをフォーマットせずに C ドライブを拡張する 3 つの異なる方法で機能します。 EaseUS Partition Master は、Windows PC 上のディスク パーティションをすばやく変更するのに役立ちます。以下のダウンロード ボタンからこのツールを入手してください。
この記事が Windows 10 で C ドライブを増やす方法を学ぶのに役立つことを願っています。この投稿をより役立つものにするために、この投稿に関するご意見をお聞かせください。ご提案やご意見は、以下のコメントセクションでお待ちしております。ソーシャル メディアで記事を共有して、友人や他の人と情報を共有してください。
ご意見をお待ちしています!
Facebook、Twitter、YouTube を利用しています。ご質問やご提案がございましたら、以下のコメント欄にご記入ください。解決策をご連絡させていただきます。私たちは、テクノロジーに関連する一般的な問題の解決策とともに、ヒントやコツを定期的に投稿しています。
よくある質問 –
Q1. C ドライブを無料で拡張するにはどうすればよいですか?
C ドライブを無料で拡張する方法をお探しの場合は、Windows PC でディスク管理ユーティリティを使用する必要があります。これはある程度は役に立ちますが、データ損失の危険もあります。
Q2. Windows 10 で C ドライブの空き容量を増やすにはどうすればよいですか?
Windows 10 で C ドライブの空き容量を増やすには、EaseUS Partition Master を使用して前述のいずれかの方法を簡単に使用できます。これは使いやすいパーティション管理ツールであり、フォーマットせずにディスク パーティションを効果的に変更できます。
Q3. Windows 10 で C ドライブを 2GB に拡張するにはどうすればよいですか?
C ドライブを特定のサイズに拡張したい場合は、マニュアルを使用する必要があります。 EaseUS Partition Masterのl調整ツール。これにより、C ドライブに追加する未割り当ての空きディスク領域を使用するように求められます。割り当てられたパーティション上の領域を手動でドラッグできます。
Q4. Windows 10 をフォーマットせずに C ドライブを拡張するにはどうすればよいですか?
Windows 10 をフォーマットせずに C ドライブを拡張する最良の方法は、パーティション マネージャー ソフトウェアを使用することです。これらは、ディスク パーティションを調整する際に効率的です。ここでは、スムーズな操作のために EaseUS Partition Master の使用をお勧めします。
関連トピック –
ハードディスク障害の 7 つの最悪の理由と最良のデータ復旧ソリューション
方法Windows 10 のサービス コントロール マネージャー エラーを修正する
Windows 10 で新しいユーザー アカウントを追加できませんか?解決策は次のとおりです!
Windows 10 でディスク管理が読み込まれませんか?これが解決策です!
Windows でメモリをクリアして RAM を増やす方法
読み取り: 0