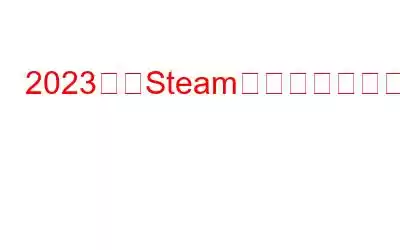Steam はゲーマーにゲームの世界へのポータルを提供します。ただし、Steam が正常に機能しなかったり、空白の画面が表示される場合があります。お気に入りのゲームにアクセスできないと不安になるかもしれません。でも心配しないでください。この記事で説明されている手順に従うと、問題を解決できます。
以下で提案するトラブルシューティング方法を実行する前に、コンピュータを再起動する必要があります。この手順により、オペレーティング システムが更新され、問題の原因となっている可能性のある破損した一時データが削除されます。これらの解決策をお試しください。
Steam の黒い画面が機能しない問題を修正する方法
方法 1: ブラウザ キャッシュとアプリ キャッシュを削除する
Steam の内蔵ブラウザデスクトップクライアントはゲームの詳細を表示できます。そのため、多くの人に利用されています。ただし、問題があります。Steam の Web ブラウザーのキャッシュはすぐにはクリアされません。その結果、Steam は正しく読み込めなくなります。問題を修復するには、キャッシュをクリアする必要があります。その方法は次のとおりです。
ステップ 1: Steam クライアントを起動します。メニュー バーから [Steam] をクリックし、[設定] をクリックします。
画像提供: Googleステップ 2: 左側のパネルから Web ブラウザを選択します。
ステップ 3: 次に、ドロップダウン メニューから [ウェブ ブラウザ キャッシュの削除] を選択します。
ステップ 4: 完了したら、[すべてのブラウザ クッキーを削除] をクリックします。完了したら、[OK] をクリックするだけです。
ステップ 5: Steam クライアントは正常に動作しているはずです。黒い画面の問題が解決しない場合は、アプリのキャッシュをクリアしてください。
Steam ディレクトリのアプリ キャッシュには、Steam アプリと設定に関するさまざまなデータが保存されます。基本的に、Steam を開くたびに小さな詳細が保存され、次回 Steam を使用するときの動作が少し速くなることを保証します。ただし、忘れてしまう傾向があり、Steam が正しく読み込まれない可能性があります。問題を解決するには、appcache フォルダーを削除してみてください。次回 Steam に入るときに複製されるため、心配する必要はありません。
ステップ 1: ファイル エクスプローラーを開くには、Windows ロゴ キーを押し、キーボードで E を同時に押します。
ステップ 2: Windows (C:) > Program Files (86) > Steam に移動して、Steam ディレクトリに移動します。
ステップ 3: 何か問題が発生した場合に備えて、appcache フォルダーを安全な場所にコピーして貼り付けます。 ステップ 4: Steam ディレクトリから appcache フォルダーを今すぐ削除します。その後、Steam を再起動してみてください。すべてが正常に完了したら、古いバックアップ appcache フォルダを削除すると、代わりに新しいバックアップ フォルダが生成されます。 Steam が適切に起動しない場合は、コマンドライン引数 -no-cef-sandbox がまさに必要なものです。ショートカットに引数を追加すると、問題の解決に役立つ可能性が高くなります。その方法は次のとおりです。 ステップ 1: Steam をシャットダウンします。デスクトップ上の Steam ショートカットを右クリックし、[プロパティ] を選択します。 ステップ 2: [ショートカット] タブに移動します。 「ターゲット」セクションの最後に -no-cef-sandbox を追加します。次に、[OK] > [適用] をクリックします。 ステップ 3: Steam クライアントを起動して、動作するかどうかを確認します。 他に何も問題がない場合は、すべての設定とゲームを維持したまますぐに再インストールできます。これは、以下の手順に従って行うことができます。 ステップ 1: タスク マネージャーを開いて Steam をシャットダウンし、Steam クライアント サービスと Steam クライアント WebHelper をチェックして、正常に動作していることを確認します。 Steamを完全に終了しました。それらを右クリックしてタスクを終了します。 ステップ 2: ファイル エクスプローラーを開くには、Windows ロゴ キーと E キーを同時に押します。 ステップ 3: C ドライブに移動して Steam ディレクトリに移動し、Program Files (86) に移動してから Steam フォルダに移動します。 ステップ 4: steamapps、userdata、steam.exe を除くすべてのファイルとフォルダーを削除します。 ステップ 5: Steam.exe を再インストールします。 PC 上のドライバーを更新する最も簡単かつ迅速な方法は、ドライバー アップデーター ソフトウェアを使用することです。 Advanced Driver Updater は、PC 内で古いドライバー、破損したドライバー、欠落しているドライバーを検索するため、このカテゴリで最も優れたツールの 1 つです。次に、データベースで最新の適切なドライバーを検索し、ダウンロードしてコンピューターにインストールします。 Advanced Driver Updater をコンピュータにインストールする手順は次のとおりです。 ステップ 1: 下の [ダウンロード] ボタンをクリックして、Advanced Driver Updater を PC にダウンロードしてインストールします。 ステップ 2: アプリが起動したらアプリを開きます。 ステップ 3: 画面の中央にある [今すぐスキャンを開始] オプションをクリックします。 ステップ 4: アプリのインターフェース内で、ドライバーの異常のリストが画面に表示されます。リストで USB ドライバーを探します。 ステップ 5: USB ドライバーの問題を特定したら、次に [更新] ボタンをクリックします。 ステップ 6: ドライバーの更新が完了したら、コンピューターを再起動して、変更が有効であることを確認する必要があります。 Steam アプリは、世界中の熱心なゲーマーにとってゲームに革命をもたらしました。ただし、一部のユーザーからは黒い画面やその他の問題について苦情が寄せられています。上記の方法は、これらの問題を修正し、Steam の黒い画面の問題を解決するのに役立ちます。ドライバーの更新は、問題を解決する確実な方法として多くの専門家によって推奨されており、Advanced Driver Updater はこのプロセスを自動化することでさらに一歩進めています。 ソーシャル メディアでフォローしてください – 。ご質問やご提案がございましたら、以下のコメント欄にご記入ください。解決策をご連絡させていただきます。私たちは、テクノロジーに関する一般的な問題への回答とともに、ヒントやテクニックを定期的に投稿しています。方法 2: Steam ショートカットに –no-cef-sandbox を追加します
方法 3: Steam を再インストールする
方法 4: ドライバーを更新する
Steam の黒い画面が機能しない問題を修正する方法に関する最終情報 – 2023 年
読み取り: 0